특히 IF 문은 특정 조건을 확인하고 TRUE 값을 반환합니다. false인 경우 명령문의 두 번째 값을 반환합니다. 이는 IF 문이 논리적 결과(예: TRUE 또는 FALSE 답변의 결과)를 제공하는 데 도움이 된다는 것을 의미합니다.
이 자습서에서는 Power BI의 IF 문의 구문, 사용법 및 예를 살펴보고 데이터 프로젝트에서 이 기능을 효과적으로 활용할 수 있도록 지원합니다.
IF 문의 구문
Power BI의 IF 문의 구문은 다음과 같습니다.
IF(<논리_테스트>,
매개변수는 다음과 같습니다.
- <논리_테스트> : 평가하거나 테스트하려는 표현식 또는 조건입니다. 이는 부울 값(True 또는 False)을 반환하는 열, 측정값 또는 유효한 DAX 식일 수 있습니다.
- <값_If_True> : 논리 테스트가 True로 평가될 경우 반환될 값입니다.
- <값_If_False> : 논리 테스트가 False로 평가될 경우 반환할 값입니다.
IF 문은 다음을 평가하여 작동합니다. <논리_테스트> . 결과가 True이면 반환됩니다. <값_If_True> , False이면 반환됩니다. <값_If_False> .
계산된 열에서 IF 문 사용
Power BI의 계산된 열을 사용하면 기존 데이터를 기반으로 새 열을 만들 수 있습니다. IF 문은 일반적으로 조건부 논리를 도입하기 위해 계산 열에 사용됩니다.
예를 들어, 금융 '총 매출'이라는 열이 있는 테이블에서 수익이 $10000를 초과하면 각 행을 '높음'으로 분류하고 수익이 $10000 이하이면 '낮음'으로 분류하는 '수익 상태'라는 새 열을 생성하려고 합니다.
1단계: '모델링' 탭에서 '새 열'을 클릭합니다.
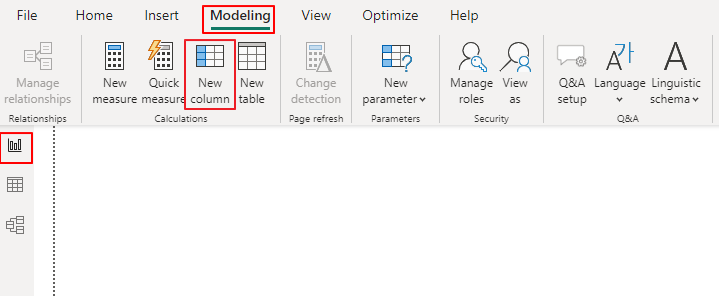
2단계: 다음 DAX 수식을 입력합니다.
수익현황 = IF(재무[총매출액] > 10000 , '높은' , '낮은' )3단계: Enter를 눌러 계산된 열을 만듭니다.
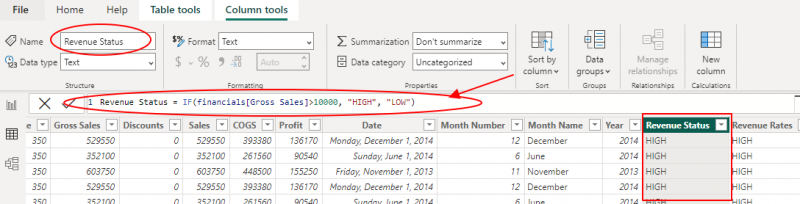
이제 IF 문에 지정된 조건에 따라 '수익 상태' 열에 '높음' 또는 '낮음'이 표시됩니다.
측정에 IF 문 활용
Power BI의 측정값은 보고서의 컨텍스트에 따라 동적으로 데이터를 집계하는 데 사용됩니다. 조건부 집계를 수행하기 위해 측정값 내에서 IF 문을 적용할 수도 있습니다.
다음 조건에 따라 '할인된 수익'을 계산하려는 시나리오를 고려하십시오.
- 총 매출액이 $1000,000보다 큰 경우 10% 할인을 적용합니다.
- 총 매출이 $200,000에서 $500,000(포함) 사이인 경우 5% 할인을 적용합니다.
- 총 매출이 $200,000 미만인 경우 할인이 적용되지 않습니다.
이를 구현하려면 먼저 '모델링' 탭에서 '새 측정값'을 클릭하고 다음 DAX 수식을 입력하세요.
할인된 수익 =만약에(
금융[총매출액] > 500000 , 재무[총매출] * 0.9 ,
만약에(
금융[총매출] >= 200 && 재무[총 매출] <= 500 , 재무[총매출] * 0.95 ,
금융[총매출]
)
)
마지막으로 Enter 키를 눌러 측정값을 만듭니다. 이제 '할인된 수익' 측정값은 중첩된 IF 문에 지정된 조건을 기반으로 할인된 수익을 계산합니다.
4. 중첩된 IF 문을 사용하여 여러 조건 처리
때로는 여러 조건을 처리해야 하는 상황이 발생할 수 있습니다. 이러한 경우 IF 문을 중첩하여 원하는 결과를 얻을 수 있습니다. 예를 살펴보겠습니다.
'Category'라는 열이 있는 'Product' 테이블이 있고 비슷한 범주를 함께 그룹화하는 'Category Group'이라는 새 열을 생성한다고 가정합니다.
이 시나리오에서 중첩된 IF 문을 사용하려면 '모델링' 탭에서 '새 열'을 클릭하고 다음 DAX 수식을 입력하세요.
범주 그룹 = IF(테이블 이름 [범주] = '전자제품' , '기술' , IF( [범주] = '의류' || [카테고리] = '신발' , '패션' , '다른' ) )마지막으로 Enter 키를 눌러 계산된 열을 만듭니다. 이를 통해 '카테고리 그룹' 열에는 '전자 제품'에 대한 '기술', '의류' 및 '신발'에 대한 '패션', 기타 모든 카테고리에 대한 '기타'가 표시됩니다.
5. 사용자 정의 시각적 개체에서 IF 문 사용
흥미롭게도 Power BI에서는 DAX 식을 사용하여 사용자 지정 시각적 개체를 만들 수도 있으며, IF 문은 이러한 시각적 개체를 사용자 지정하는 데 도움이 될 수 있습니다. 사용자 정의 시각적 개체의 구현은 이 자습서의 범위를 벗어나지만 IF 문을 사용하여 시각적 모양과 동작을 제어하는 방법을 간략하게 살펴보겠습니다.
판매 실적에 따라 막대 차트의 막대 색상을 변경하려는 판매 데이터를 나타내는 사용자 지정 시각적 개체를 생각해 보세요. 다음 조건에 따라 색상을 정의할 수 있습니다.
- 매출이 $10,000보다 큰 경우 막대를 녹색으로 지정합니다.
- 매출이 $5,000에서 $10,000 사이인 경우 막대를 노란색으로 표시합니다.
- 매출이 $5,000 미만인 경우 막대를 빨간색으로 표시합니다.
사용자 정의 시각적 정의에서 IF 문을 활용하여 판매 가치를 기반으로 각 막대에 적절한 색상을 결정할 수 있습니다.
결론
IF 문은 Power BI의 기본 기능으로, 사용자가 계산 열, 측정값 및 사용자 지정 시각적 개체에서 조건부 논리를 수행할 수 있도록 해줍니다. IF 문의 구문과 사용법을 이해하면 데이터 분석 기능을 향상하고 보다 통찰력 있는 보고서와 시각화를 만들 수 있습니다. 이 자습서는 Power BI 프로젝트에서 IF 문을 효과적으로 구현하기 위한 견고한 기초 역할을 합니다.