이 자습서에서는 다양한 방법을 사용하여 Power BI에서 날짜 형식을 지정하는 방법을 살펴봅니다. 열 도구, DAX 및 데이터 변환 기능을 사용하여 Power BI에서 날짜 형식을 변경하는 방법을 설명합니다.
열 도구를 사용하여 Power BI에서 날짜 형식 변경
Power BI에서 날짜 형식을 변경하는 가장 쉬운 방법 중 하나는 형식 창을 사용하는 것입니다. 다음 단계가 도움이 될 것입니다:
1단계: Power BI 실행
Power BI Desktop을 열고 데이터 모델을 로드합니다. Power BI 보고서에서 형식을 지정할 날짜 열을 선택합니다. 형식을 지정하려는 날짜 필드가 포함된 캔버스에 시각적 개체를 끌어서 놓아 이 작업을 수행할 수 있습니다. 또는 그림과 같이 작업하려는 열이나 데이터 필드를 클릭하기만 하면 됩니다.
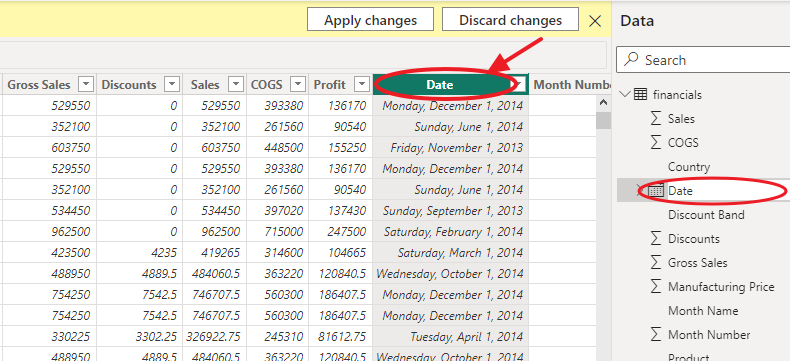
2단계: 데이터 유형 선택
서식 창은 Power BI 창 오른쪽에 나타납니다. 데이터 색상 섹션에서 데이터 유형 버튼 옆에 있는 드롭다운 화살표를 클릭합니다. 데이터 유형 목록에서 날짜 열에 적합한 데이터 유형(예: 날짜, 날짜/시간 등)을 선택합니다.
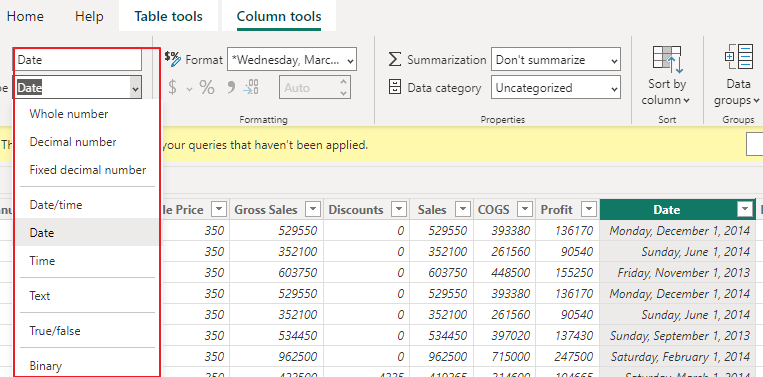
3단계: 원하는 날짜 형식 선택
열 도구 창에서 형식 섹션까지 아래로 스크롤하고 드롭다운 목록에서 원하는 형식을 선택합니다. 예를 들어 일/월/년 형식의 경우 'dd/mm/yyyy'입니다.
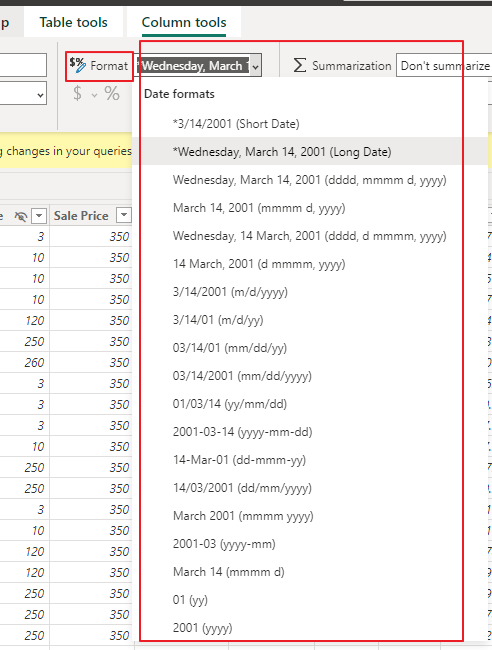
4단계: 선택 및 닫기
형식 문자열을 입력하면 보고서의 날짜 열이 실시간으로 업데이트되어 새 형식을 반영합니다. 날짜 형식에 만족하면 다른 열로 이동할 수 있습니다.
이러한 단계는 열 도구 섹션을 사용하여 Power BI에서 열의 날짜 형식을 쉽게 변경하는 데 도움이 됩니다. 데이터 분석 및 보고 요구 사항에 가장 적합하고 의미 있는 방식으로 날짜 값이 표시되도록 다양한 형식을 실험해 보세요.
데이터 변환 기능을 사용하여 Power BI에서 날짜 형식 지정
Power BI는 데이터 모델에 데이터를 로드하기 전에 날짜 형식 지정을 포함한 데이터 변환을 적용할 수 있는 데이터 변환 기능을 제공합니다. Power BI의 데이터 변환 기능을 사용하여 날짜 형식을 지정하려면 다음 단계별 지침을 따르세요.
1단계: 연결 설정
Power BI Desktop을 열고 홈 탭에서 “데이터 가져오기”를 클릭합니다. 가져오려는 데이터 소스를 선택하고 '연결'을 클릭하여 연결을 설정합니다. Power BI의 '데이터 변환' 탭으로 이동합니다.
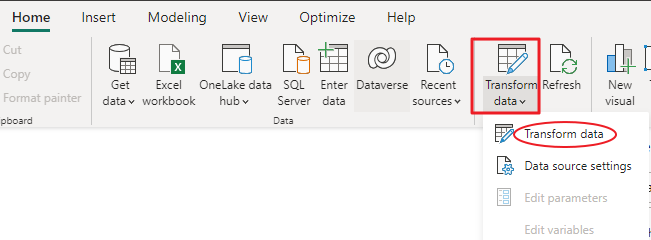
2단계: 날짜 형식 지정
열리는 파워 쿼리 편집기 창에서 서식을 지정할 날짜 값이 포함된 열을 찾습니다. 날짜 열 헤더를 마우스 오른쪽 버튼으로 클릭하고 상황에 맞는 메뉴에서 '데이터 유형'을 선택합니다.

3단계: 원하는 날짜 유형 선택
'데이터 유형' 대화 상자에서 날짜 값의 세부 수준에 따라 '날짜' 또는 '날짜/시간'을 선택합니다. '확인'을 클릭하여 열을 선택한 데이터 유형으로 변환합니다.
4단계: 데이터 구성
날짜 열을 선택한 상태에서 파워 쿼리 편집기의 “변환” 탭으로 이동합니다. '데이터 유형' 섹션에서 '날짜' 드롭다운을 클릭하고 '기타 형식'을 선택합니다.
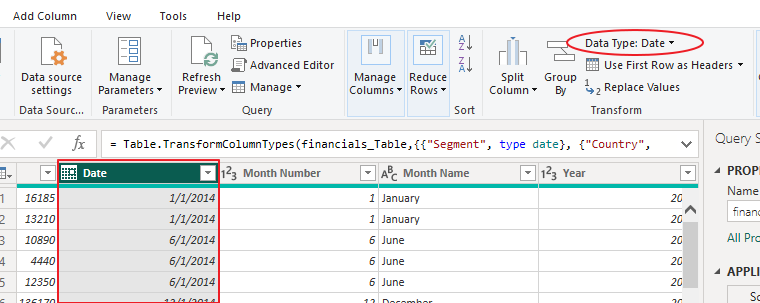
5단계: 원하는 날짜 형식 선택
다음 대화 상자에서 제공된 형식 코드를 사용하여 원하는 날짜 형식을 입력합니다. 예를 들어 일/월/년은 'dd/MM/yyyy'로 입력하고 '확인'을 클릭하면 날짜 형식이 적용됩니다.
6단계: 형식 미리보기
마지막으로 변환된 데이터를 미리 보고 날짜 열의 형식이 올바른지 확인하세요. 필요한 경우 Power Query 편집기에서 추가 변환 또는 정리 단계를 수행할 수 있습니다. 변환이 만족스러우면 “닫기 및 적용”을 클릭하여 서식이 지정된 데이터를 Power BI 데이터 모델에 로드합니다.
Power BI의 데이터 변환 기능을 사용하여 날짜를 데이터 모델에 로드하기 전에 날짜 형식을 지정할 수 있습니다. 이를 통해 날짜 값의 형식이 올바른지 확인하고 보고서 및 시각화의 정확성과 시각적 매력을 향상시킬 수 있습니다.
DAX를 사용하여 Power BI에서 날짜 형식 지정
DAX(데이터 분석 식)를 사용하여 Power BI에서 날짜 형식을 지정할 수도 있습니다. 다음은 DAX를 사용하여 날짜 열의 형식을 지정하는 방법의 예입니다.
형식화된 날짜 = FORMAT( '테이블' [날짜], 'dd/mm/yyyy' )이 DAX 수식은 “테이블” 테이블의 “날짜” 열 형식을 “dd/mm/yyyy” 형식으로 표시합니다. 형식 문자열을 수정하여 원하는 형식으로 날짜를 표시할 수 있습니다.
결론
이 자습서에서는 Power BI에서 날짜 형식을 지정하는 다양한 방법을 살펴보았습니다. 열 도구, 데이터 변환 기능 또는 DAX를 사용하여 Power BI에서 날짜 열의 형식을 지정할 수 있습니다. 데이터를 올바르게 해석, 표시 및 분석하려면 정확한 날짜 형식이 중요합니다. 이 자습서에 설명된 단계를 따르면 특정 요구 사항에 맞게 Power BI의 날짜 열 형식을 쉽게 지정할 수 있습니다.