이 블로그에서는 언급된 문제를 수정하기 위한 몇 가지 접근 방식을 관찰합니다.
손상되거나 누락된 파일을 복구하는 방법?
누락되거나 손상된 파일은 주로 다음 세 가지 방법을 사용하여 복구할 수 있습니다.
수정 1: 시스템 파일 검사기 검사 실행
SFC는 누락되거나 손상된 시스템 파일을 복구하는 데 사용되는 가장 강력한 명령줄 유틸리티 중 하나입니다. 따라서 시스템 파일 검사기 검사 실행에 대해 제공된 지침을 확인하십시오.
1단계: CMD 실행
먼저 ' 명령 프롬프트 ” 시작 메뉴에서:
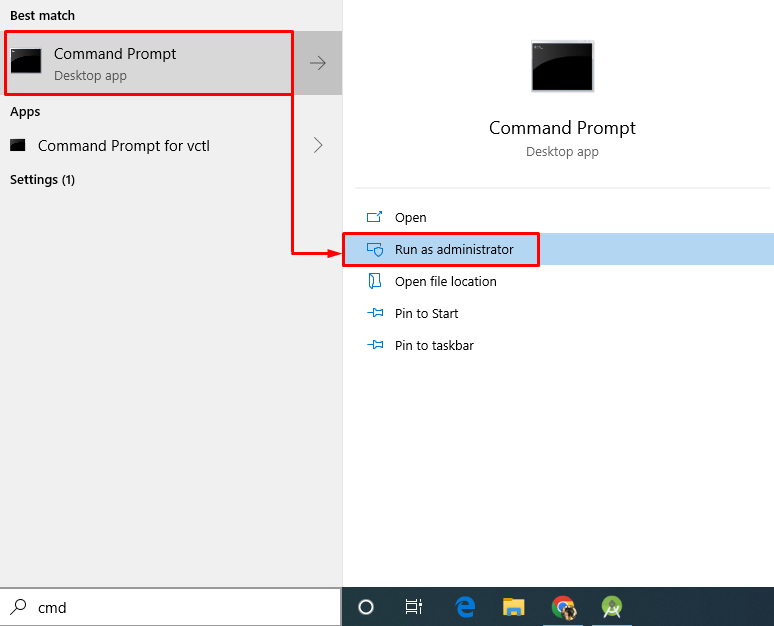
2단계: SFC 스캔 실행
“ SFC ” 명령은 시스템 파일 검사기 검사를 실행하는 데 사용되며 손상된 시스템 파일을 자동으로 복구합니다.
> SFC / 지금 검색 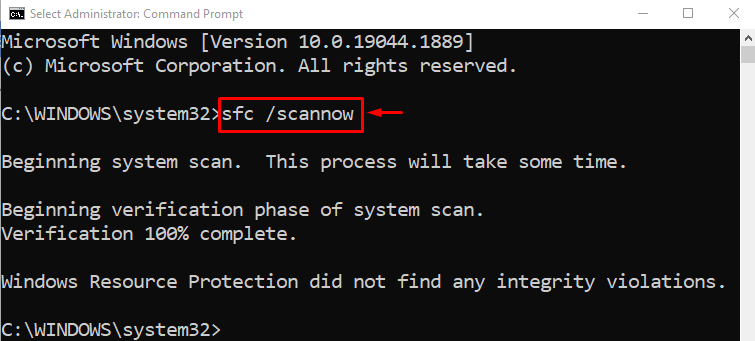
출력은 스캔이 완료되고 시스템 파일을 복구했음을 보여줍니다.
수정 2: DISM 유틸리티 실행
DISM 유틸리티는 Windows 이미지의 상태를 서비스, 복구 및 복원하는 데 사용되는 명령줄 유틸리티이기도 합니다.
이를 활용하려면 CMD에서 아래 명령을 실행하여 Windows 이미지 파일의 상태를 복원하기 위해 DISM 스캔을 시작하십시오.
> DISM / 온라인 / 정리 이미지 / 건강 회복 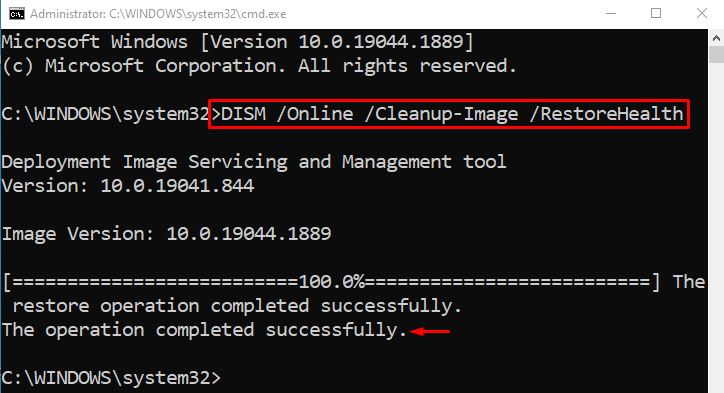
보시다시피 스캔이 100% 완료되었습니다. 스캔 작업 중에 이미지 파일을 다시 확인하고 양호한 상태로 복원합니다.
수정 3: 공장 초기화 Windows 10
손상되거나 누락된 Windows 시스템 파일을 수정할 수 있는 또 다른 방법은 Windows를 재설정하는 것입니다.
1단계: PowerShell 실행
먼저 '검색하여 엽니다. 파워셸 ” Windows 시작 메뉴의 도움으로:
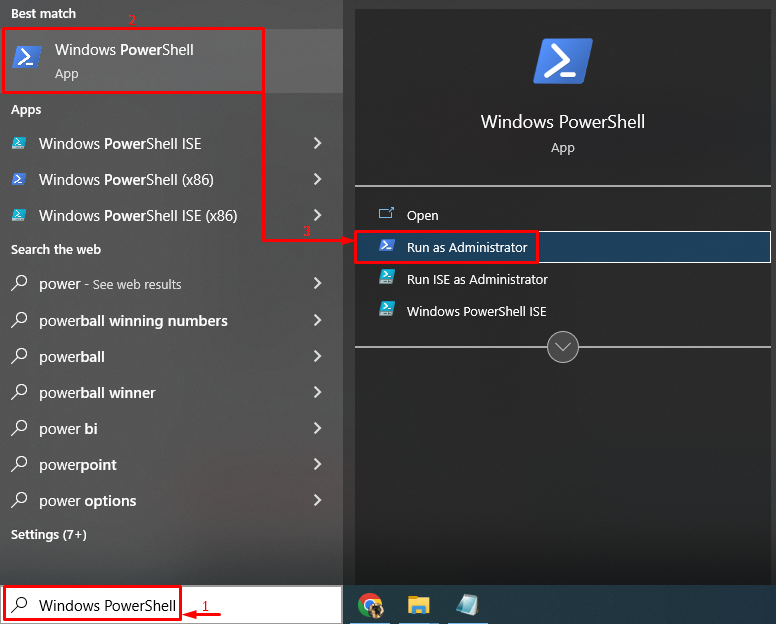
2단계: 재설정 프로세스 실행
이제 '를 입력하십시오. 시스템 재설정 ” Windows 10 재설정 프로세스를 시작하는 명령:
> 시스템 재설정 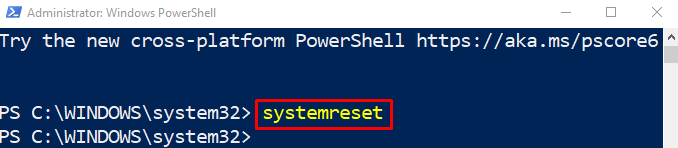
다음으로 아래 강조 표시된 ' 내 파일 유지 ' 옵션:
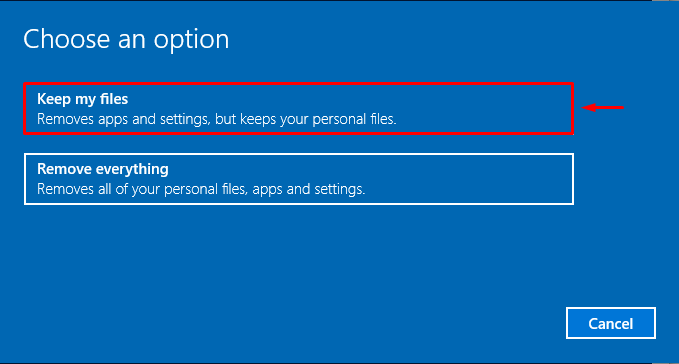
시스템에서 모든 애플리케이션을 제거하려면 ' 다음 ” 버튼:
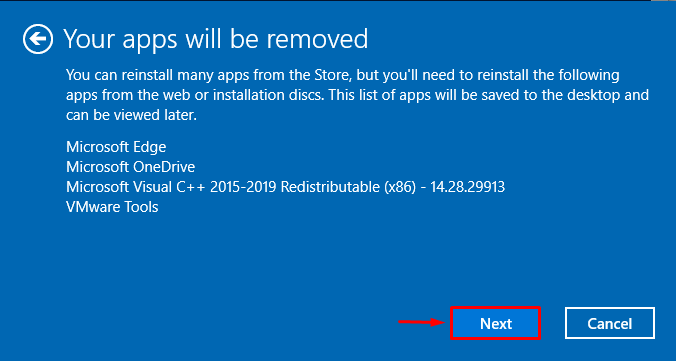
3단계: Windows 재설정
Windows 10을 공장 설정으로 재설정하려면 ' 초기화 ” 버튼:
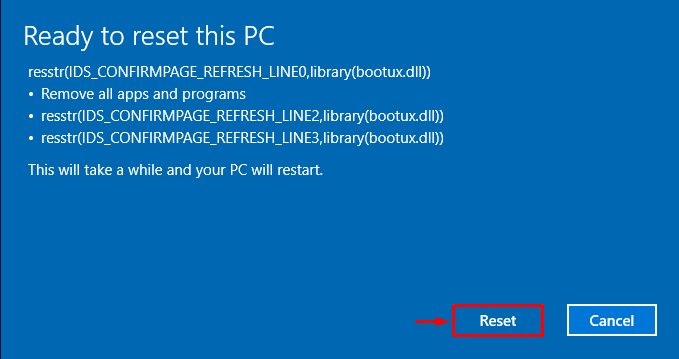
Windows 10 프로세스 재설정이 방금 시작되었습니다.
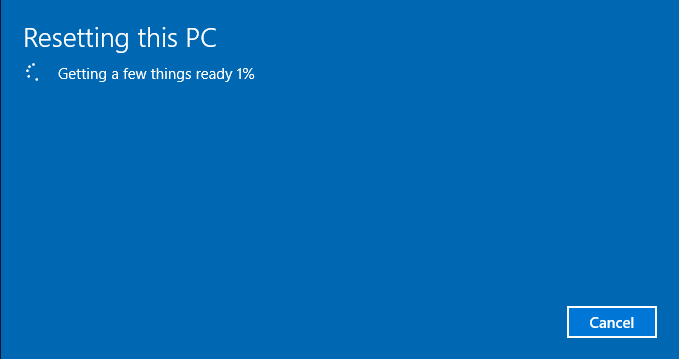
재설정 작업이 완료되면 시스템을 다시 시작하고 Windows 10에 로그인하여 누락되거나 손상된 시스템 파일을 복구했는지 확인하십시오.
결론
손상되거나 누락된 파일은 여러 가지 방법을 사용하여 복구할 수 있습니다. 이러한 방법에는 시스템 파일 검사기 검사 실행, DISM 유틸리티 검사 실행 또는 Windows를 기본 설정으로 초기화하는 것이 포함됩니다. 이 글에서는 누락되거나 손상된 시스템 파일 문제를 해결하기 위한 다양한 수정 사항에 대해 논의하고 제공했습니다.