Microsoft Word는 텍스트/시각적 콘텐츠를 생성 또는 편집하거나 이력서, 편지 등을 만들기 위한 Office 제품군 365의 워드 프로세싱 응용 프로그램입니다. 그러나 때로는 인쇄 목적이나 줄 사이의 흐릿함을 제거하기 위해 사용자는 가독성을 높이기 위해 콘텐츠 줄 사이에 수직 간격을 두기를 원합니다. 이러한 시나리오에서는 Microsoft Word에서 이중 공백을 적용할 수 있습니다.
이 문서에서는 Microsoft Word의 줄 사이에 세로 공백을 포함하는 가능한 모든 접근 방식을 살펴보겠습니다.
Microsoft Word에 이중 간격을 포함하는 방법은 무엇입니까?
Microsoft Word에서 이중 공백을 적용하려면 아래에 설명된 접근 방식을 따르십시오.
방법 1: “줄 간격”을 사용하여 Microsoft Word에서 이중 간격 적용
“ 줄 간격 ”는 줄 사이의 간격을 늘리기 위해 문서에 세로 공간을 삽입하는 Microsoft Word의 옵션입니다. 예를 들어, 주어진 지침에 따라 텍스트 줄 사이에 이중 간격을 추가하는 데 사용됩니다.
1단계: “Microsoft Word” 실행
먼저 ' 마이크로소프트 365 '를 통해 공식 링크 . “를 클릭하세요. 마이크로 소프트 워드 ” 응용 프로그램을 탐색 창에서 선택하여 워드 프로세싱 응용 프로그램을 시작합니다.
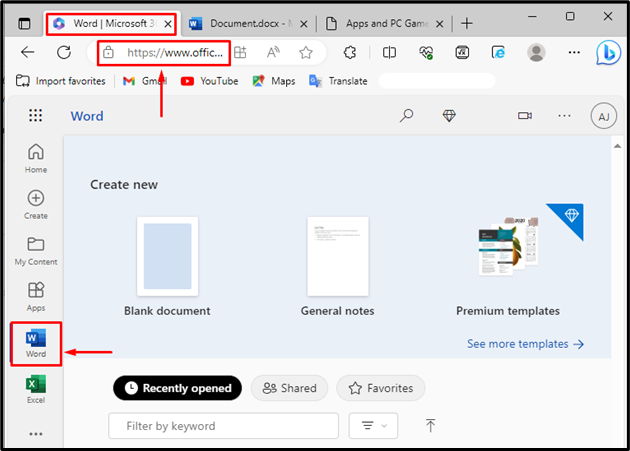
2단계: 문서 내용 선택
그런 다음 시스템에서 샘플 파일을 열거나 새로 열린 문서에 일부 콘텐츠를 작성하고 추가합니다. 그런 다음 두 개의 완전한 공백 세로 간격을 삽입하려는 콘텐츠를 선택합니다. 마우스 왼쪽 버튼을 누른 채 마지막 선택 항목이 포함될 때까지 선 위로 끌어 내용을 선택합니다. 선택 후 버튼을 놓습니다. 또한, 전체 콘텐츠를 선택하려면 “ Ctrl+A ' 단축 키.
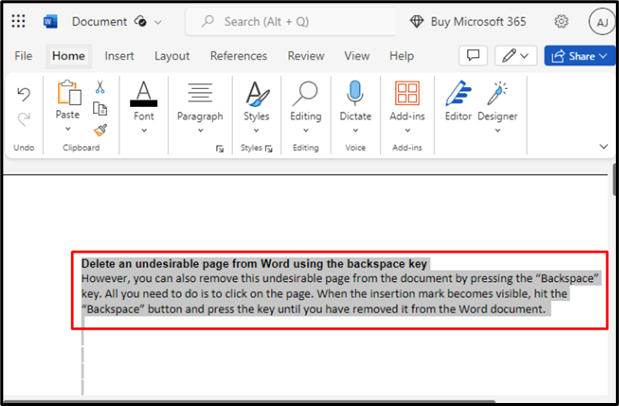
3단계: Microsoft Word에서 이중 간격 추가
텍스트를 선택하고 나면 ' 절 '의 '옵션 집 ” 메뉴를 선택한 다음 “ 2 '의 값' 줄 간격 ” 드롭다운 목록을 사용하여 이중 간격을 추가합니다.
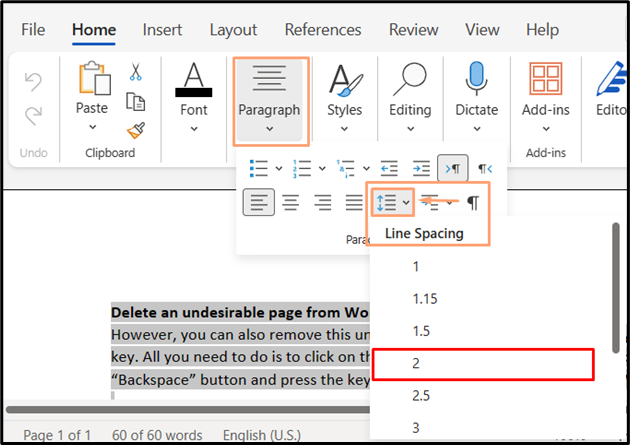
방법 2: “레이아웃” 메뉴를 사용하여 Microsoft Word에서 이중 간격 적용
Word의 내용 줄 사이의 이중 전체 공백 수직 간격은 '를 사용하여 구현할 수 있습니다. 공들여 나열한 것 ” 메뉴. 데모를 보려면 아래 나열된 단계를 따르십시오.
1단계: '단락 옵션' 아이콘에서 '레이아웃' 접근 방식 사용
콘텐츠를 선택한 후 “ 공들여 나열한 것 ' 탭을 누른 다음 '를 누르세요. 절 옵션 탭 오른쪽 하단에 있는 ' 아이콘을 클릭하세요.
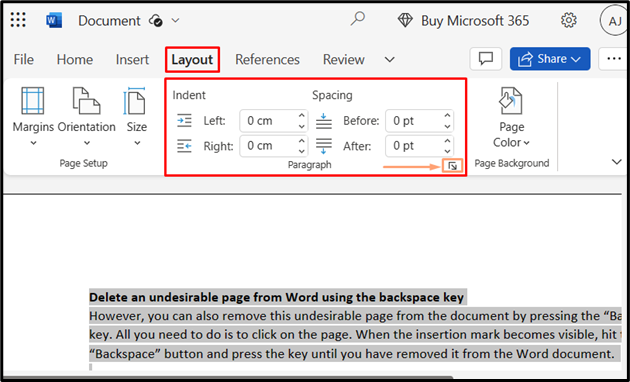
2단계: '줄 간격'으로 이동하여 이중 간격 추가
“ 절 '마법사가 화면에 나타납니다. ' 간격 ”, “ 선 간격 '를 선택하고 ' 더블 '를 드롭다운 메뉴에서 선택하세요. 그런 다음 “을 클릭하세요. 좋아요 ” Microsoft에서 이중 간격을 적용하려면 다음을 수행하십시오.
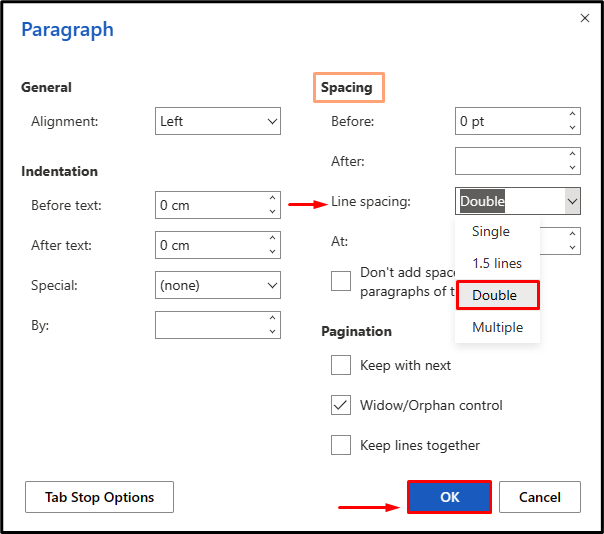
메모: 사용자는 ' 절 '옵션을 선택하려면 텍스트를 선택한 후 마우스 오른쪽 버튼을 클릭한 다음 '를 클릭하세요. 단락 옵션 '에 액세스하려면 ' 선 간격 옵션 ':
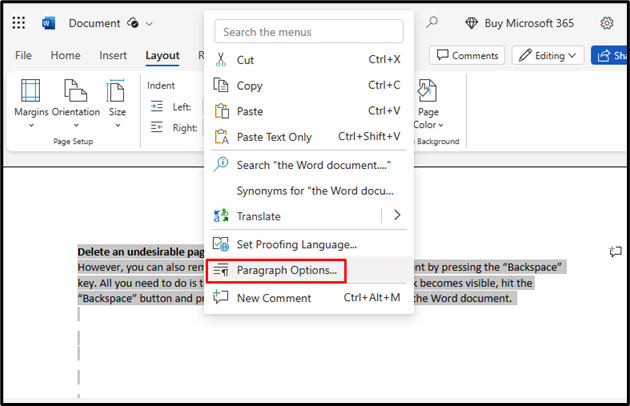
그것은 Microsoft Word에서 이중 공백을 적용하는 것입니다.
결론
Microsoft Word에서 이중 간격을 적용하려면 먼저 문서의 텍스트를 선택하고 ' 홈 > 단락 > 줄 간격 > 2 '를 선택하거나 '를 선택하세요. 공들여 나열한 것 '를 클릭하고 '단락 옵션' 아이콘으로 이동한 다음 ' 줄 간격 > 이중 ” 내용의 가독성을 높이기 위해 Microsoft Word에 공백을 두 배 추가합니다. 이 문서에서는 사용자가 Microsoft Word에서 이중 공백을 적용하는 방법을 설명했습니다.