사용 중 문제가 발생하는 경우 마이크로소프트 스토어 랩톱에서 계속 충돌이 발생하거나 여는 데 많은 시간이 걸리는 경우 응용 프로그램을 다시 설치할 수 있습니다. 재설치 마이크로소프트 스토어 시스템에 이미 설치된 응용 프로그램에는 영향을 미치지 않습니다.
빠른 개요
- Microsoft Store를 제거하는 이유
- Microsoft Store 앱을 다시 설치하는 방법
- PowerShell을 사용하여 Microsoft Store 다시 설치
- 설정에서 Microsoft Store 재설정
- 결론
제거 이유 마이크로소프트 스토어
제거하고 싶을 수도 있습니다. 마이크로소프트 스토어 제대로 작동하지 않거나 필요하지 않기 때문에 마이크로소프트 스토어 더 이상 장치에서. 만약 마이크로소프트 스토어 제대로 작동하지 않는 이유는 다음과 같습니다.
- 누락된 파일: 의 일부 파일 마이크로소프트 스토어 실수로 삭제되었거나 시스템에 제대로 설치되지 않았습니다.
- 인터넷 문제: 느리고 불안정한 인터넷이 원인일 수 있습니다. 마이크로소프트 스토어 제대로 작동하지 않습니다.
- 서버 문제: 서버 측의 기술적인 문제.
- 기술적 문제: 몇 가지 근본적인 문제로 인해 마이크로소프트 스토어 개봉 오류.
Microsoft Store를 다시 설치하기 전에 다음 수정 사항을 따르세요.
제품을 개봉하거나 사용하는 데 문제가 있는 경우 마이크로소프트 스토어, 장치에서 애플리케이션을 제거하기 전에 다음 수정 사항을 따를 수 있습니다.
1: Windows Store 앱 문제 해결사 실행
Windows 노트북의 문제 해결을 실행하면 다음과 관련된 문제가 해결됩니다. 마이크로소프트 스토어 . 문제 해결사를 실행하려면 다음 단계를 따르세요.
1단계: 장치 설정 열기
첫 번째 단계는 다음을 검색하여 시스템 설정을 여는 것입니다. 설정 검색 필드에서. 또는 다음을 누를 수도 있습니다. 윈도우 + 나 개시하다 설정 :
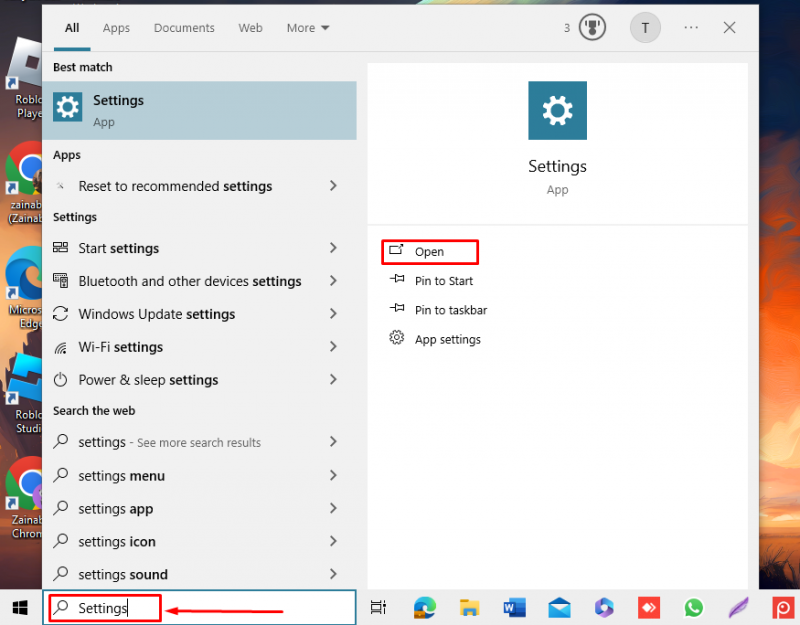
2단계: 문제 해결사 실행
클릭 업데이트 및 보안 Windows 10에서 사용 가능한 옵션 중에서 체계 Windows 11 노트북의 경우:
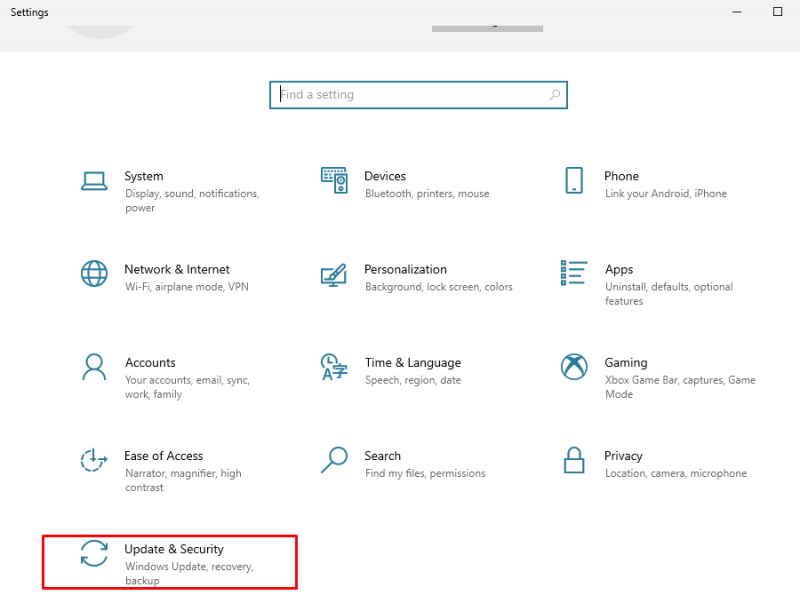
클릭 문제 해결 왼쪽 패널에서 추가 문제 해결사 :
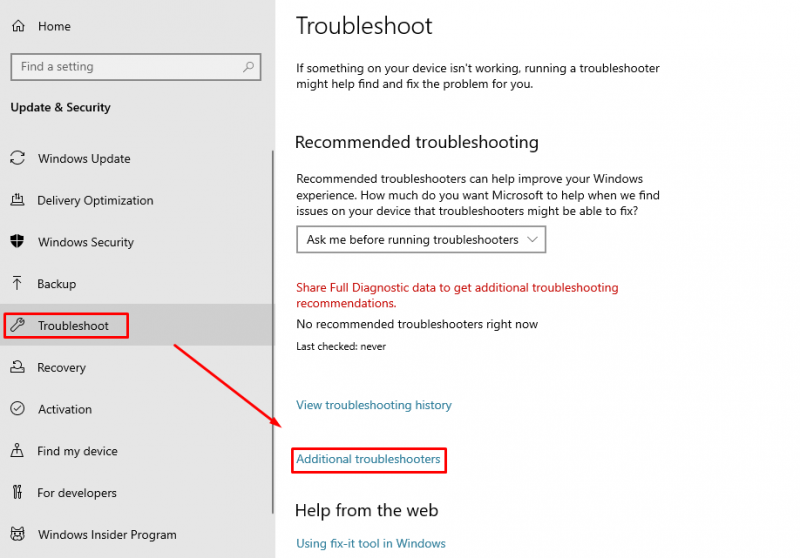
아래로 스크롤하여 클릭하세요. 문제 해결사 실행 옆에 Windows 스토어 앱 :
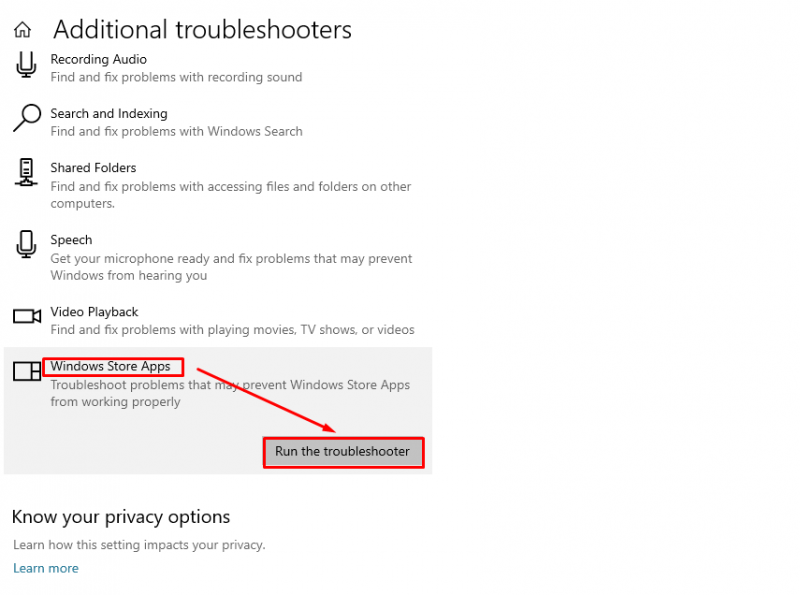
2: Microsoft Store 앱 복구
다른 수정 사항은 수리입니다. 마이크로소프트 스토어 다음 단계를 통해 내장된 설정을 사용하여 손상된 파일을 제거하는 응용 프로그램:
1단계: 시스템 설정 실행
열기 설정 Windows 아이콘을 클릭한 다음 기어 아이콘 또는 설정 옵션:
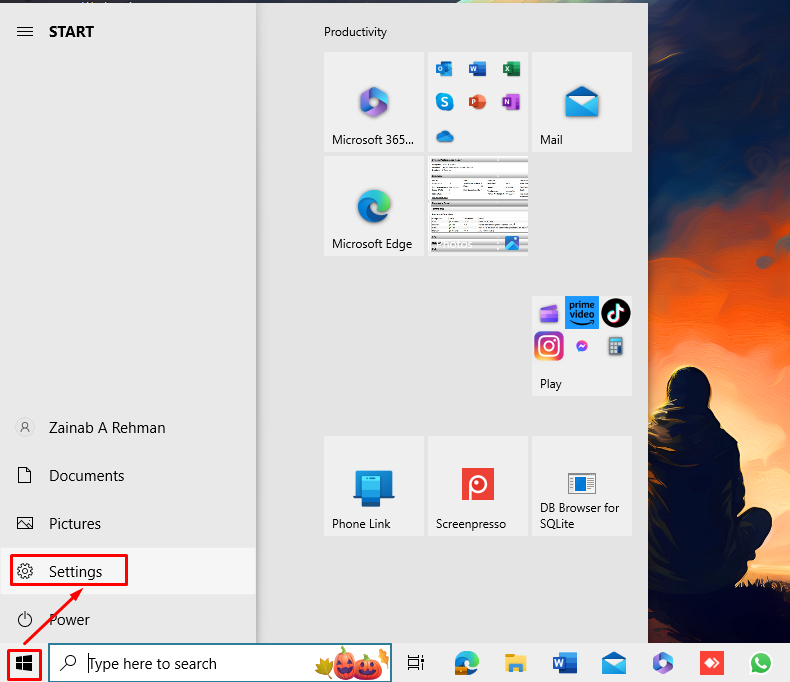
2단계: Microsoft Store 복구
다음을 클릭하세요. 앱 설정에서:
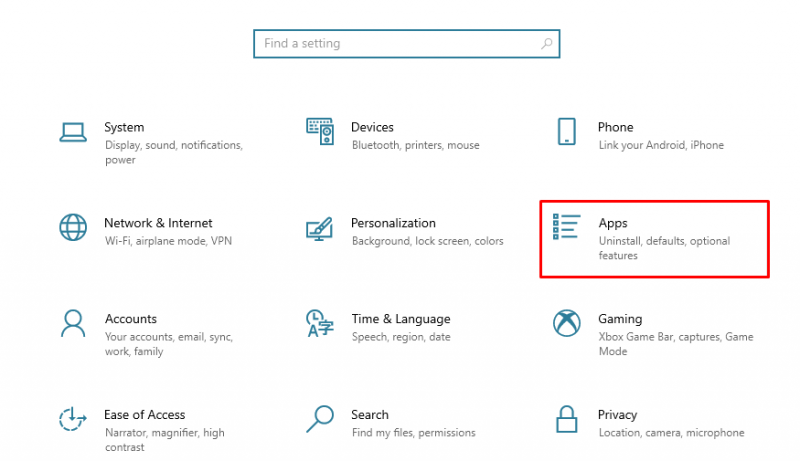
왼쪽에서 선택하세요. 앱 및 기능 , 찾기 마이크로소프트 스토어 오른쪽에서 앱을 클릭하고 그 아래에서 고급 옵션 :
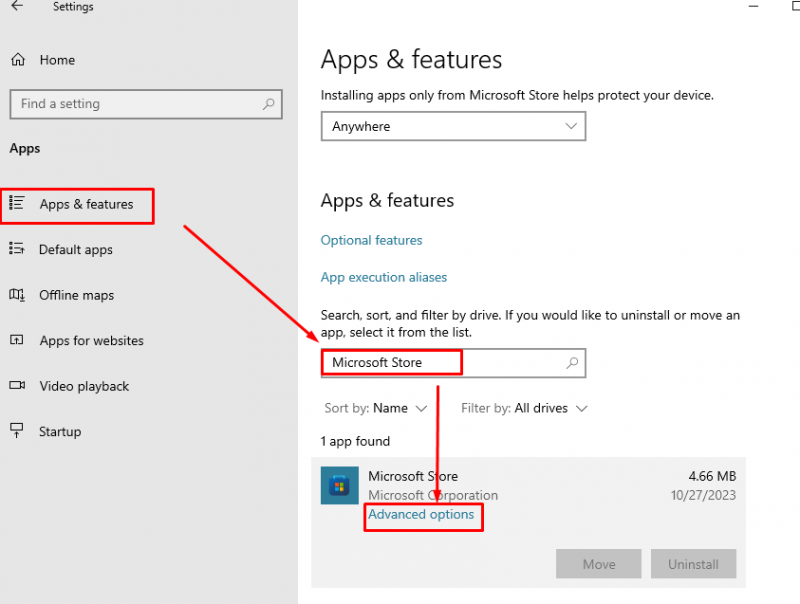
찾기 수리하다 옵션을 선택하고 클릭하세요.
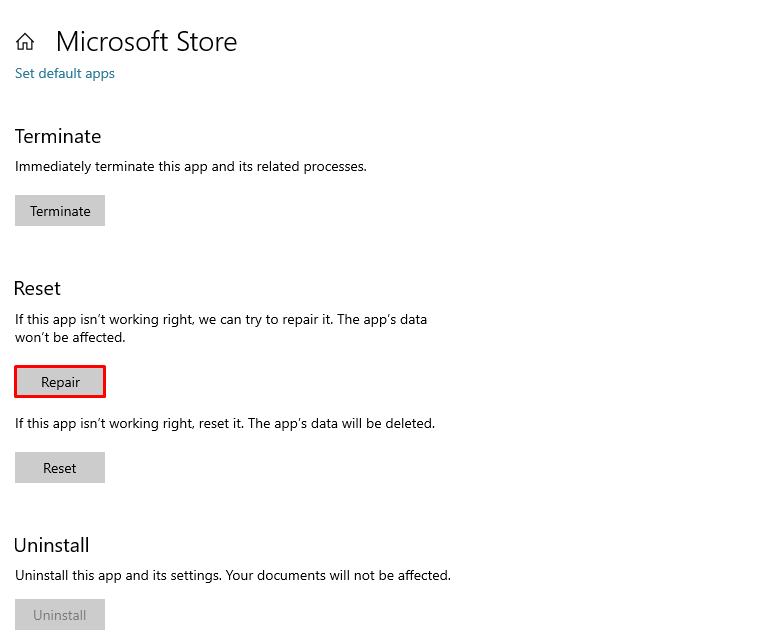
이제 마이크로소프트 스토어 문제가 해결되었는지 확인하세요.
Microsoft Store 앱을 다시 설치하는 방법
사용하는 동안 마이크로소프트 스토어 Windows 노트북에서 앱을 사용하면 사용자가 문제에 직면하게 됩니다. 이 문제를 해결하는 방법은 다양하며 그 중 하나는 마이크로소프트 스토어 시스템에 앱을 설치하세요. Windows 노트북의 GUI에서는 내장 애플리케이션이나 기본 애플리케이션을 제거할 수 없습니다. PowerShell 명령을 사용하여 제거해야 합니다. 마이크로소프트 스토어 또는 Windows 노트북의 기타 기본 응용 프로그램.
다음은 재설치하는 두 가지 접근 방식입니다. 마이크로소프트 스토어 Windows 노트북의 앱:
1: PowerShell을 사용하여 Microsoft Store 다시 설치
Windows 랩톱에는 두 가지 유형의 명령줄 응용 프로그램이 있습니다. 명령 프롬프트 그리고 파워셸 . 그만큼 파워셸 사용자가 명령을 사용하여 시스템을 변경할 수 있는 고급 버전의 명령 프롬프트입니다. 아래 단계에 따라 재설치하세요. 마이크로소프트 스토어 PowerShell에서:
1단계: Powershell 열기
누르다 윈도우 + X 메뉴를 열고 선택하려면 Windows 파워셸(관리자) :
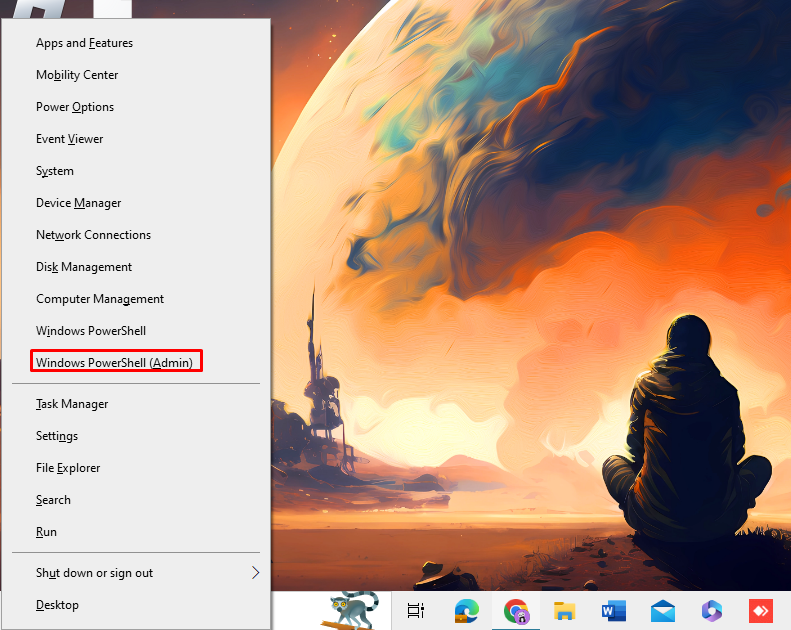
2단계: Microsoft Store 제거
PowerShell에서 다음 명령을 복사하여 붙여넣고 입력하다 제거하려면 키보드에서 키를 누르세요. 마이크로소프트 스토어 :
Get-AppxPackage -모든 사용자들 * Windows스토어 * | 제거-AppxPackage 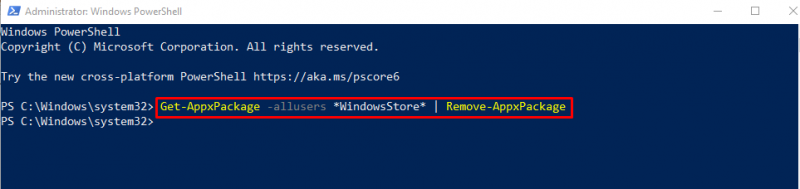
을 검색하시면 마이크로소프트 스토어 검색창의 설치된 앱에는 더 이상 표시되지 않습니다.
3단계: Microsoft Store 다시 설치
다음 명령을 실행하여 다시 설치하세요. 마이크로소프트 스토어 Windows 노트북에서:
Get-AppxPackage -모든 사용자들 Microsoft.Windows스토어 | 각각 { 추가 AppxPackage -DisableDevelopmentMode -등록하다 “$ ( $_ .설치 위치 ) \AppXManifest.xml” } 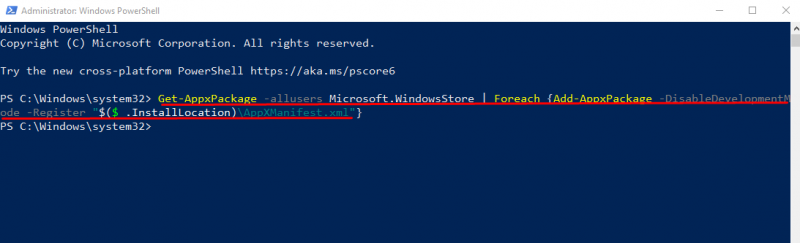
2: 설정에서 Microsoft Store 재설정
사용자는 쉽게 노트북의 설정으로 이동하여 재설정할 수 있습니다. 마이크로소프트 스토어 . 캐시된 모든 데이터는 재설정 후 지워집니다. 마이크로소프트 스토어 응용 프로그램을 다시 설치하는 것과 비슷합니다. 재설정하려면 마이크로소프트 스토어 설정에서 다음 단계를 따르세요.
1단계: 장치 설정 열기
첫 번째 단계는 다음을 눌러 장치 설정을 여는 것입니다. 윈도우 + 나 키보드에서 , 그리고 찾아 앱 옵션:
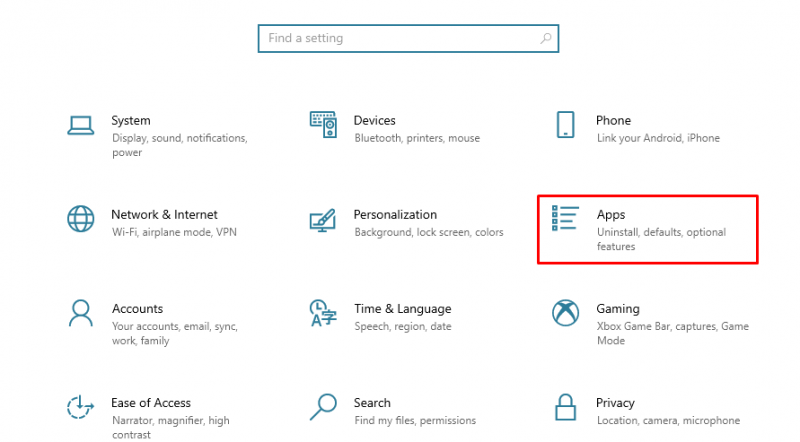
2단계: Microsoft Store 애플리케이션 찾기
에서 앱 섹션을 클릭하세요. 앱 및 기능 왼쪽 패널에서 검색 필드에 다음을 검색하세요. 마이크로소프트 스토어 :
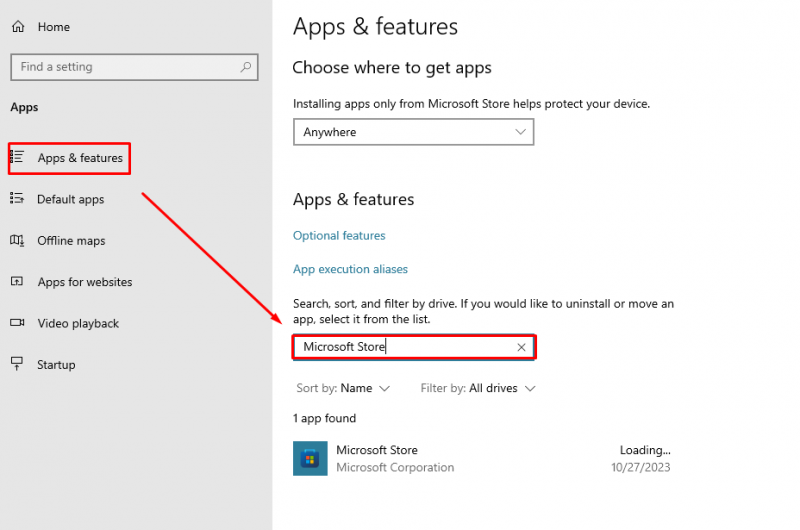
3단계: Microsoft Store 재설정
클릭 고급 옵션 아래에 마이크로소프트 스토어 설정 정보를 열려면:
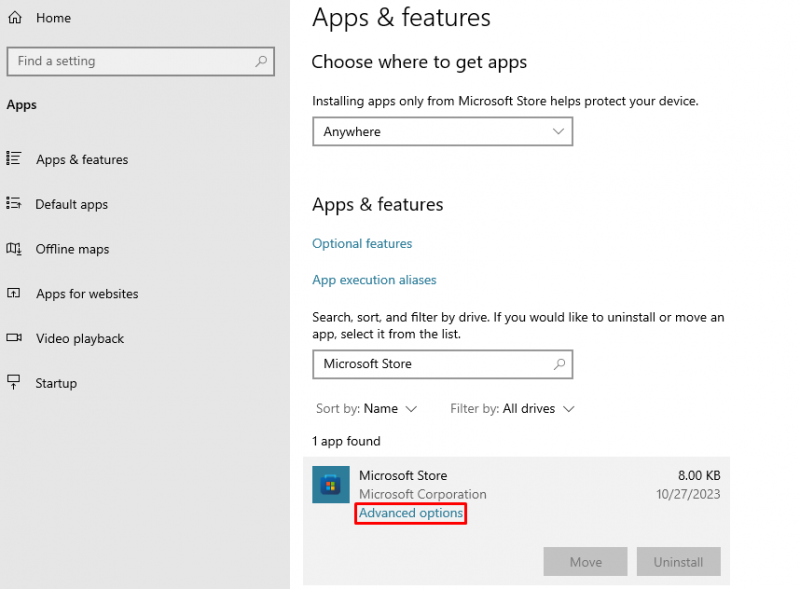
다음을 클릭하세요. 초기화 앱 데이터를 삭제하려면:
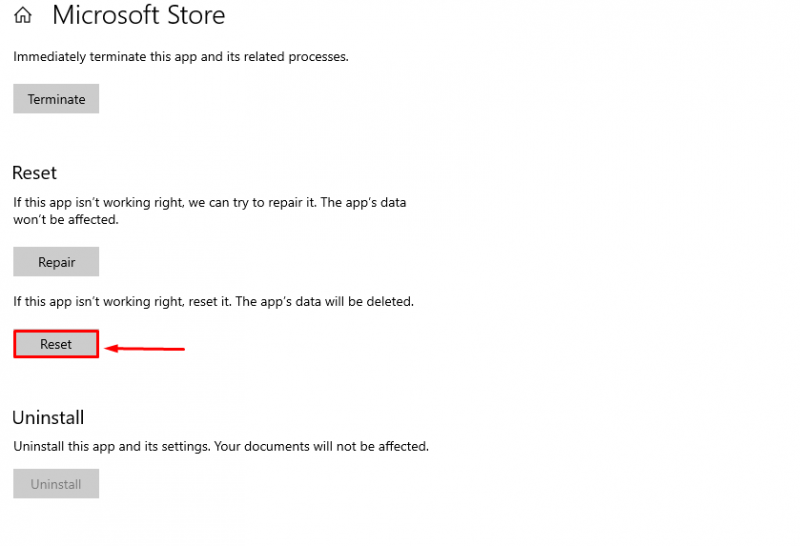
화면에 대화상자가 나타나면 다음을 클릭하세요. 초기화 , 프로세스를 확인하려면 다음을 수행하세요.
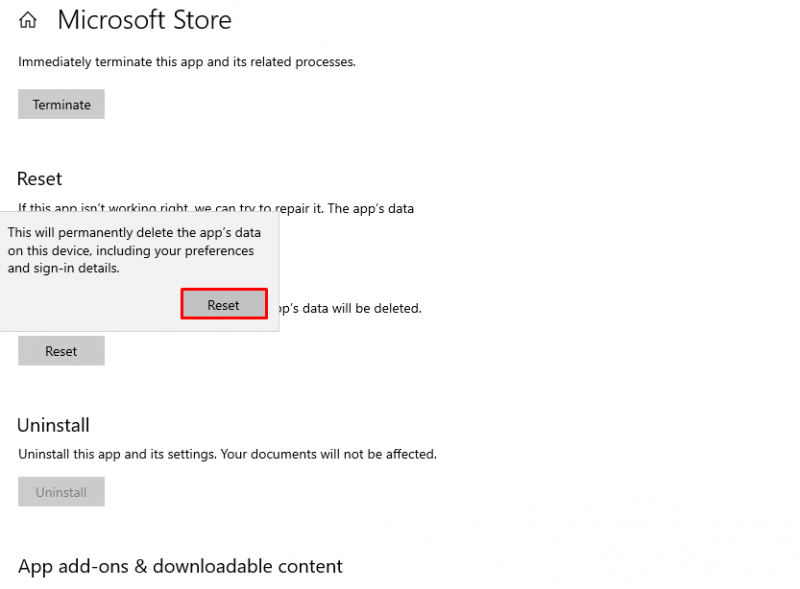
열기 마이크로소프트 스토어 애플리케이션과 데이터가 삭제됩니다.
결론
마이크로소프트 스토어 사용자가 시스템에 애플리케이션을 설치할 수 있도록 하는 Windows 랩탑의 기본 애플리케이션입니다. 안전하고 사용자 친화적인 앱이지만 사용자가 사용하는 동안 문제에 직면하는 경우가 있습니다. 마이크로소프트 스토어 . 일시적인 결함, 파일 손상 및 잘못된 업데이트로 인해 발생하는 이러한 문제를 해결하려면 애플리케이션 문제를 해결하거나 다시 설치하면 됩니다. 우리는 응용 프로그램을 다시 설치하는 두 가지 방법에 대해 논의했습니다. Powershell에서 애플리케이션을 다시 설치합니다. 또는 설정에서 애플리케이션을 재설정하세요. 시스템의. 응용 프로그램을 재설정하는 것은 응용 프로그램을 다시 설치하는 것과 유사합니다. 응용 프로그램을 재설정하면 모든 데이터가 지워지기 때문입니다.