MacBook에서 문서를 흑백으로 인쇄하는 방법?
다음 단계에 따라 인쇄 프로세스를 시작하십시오.
1 단계: 먼저 인쇄할 파일을 엽니다.
2 단계: 이제 메뉴 표시줄에서 파일 옵션:
3단계: 선택 인쇄 나타나는 메뉴에서 옵션을 선택하거나 단순히 커맨드+P 키를 눌러 문서를 인쇄합니다.
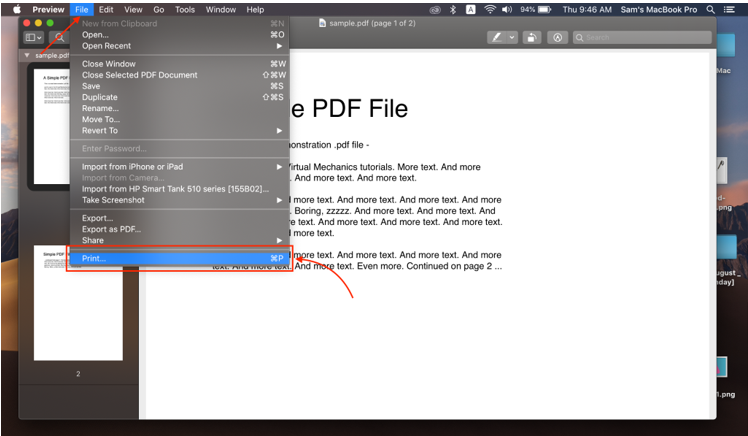
4단계: 로부터 사전 설정 드롭다운 메뉴에서 검정색과 흰색 옵션.
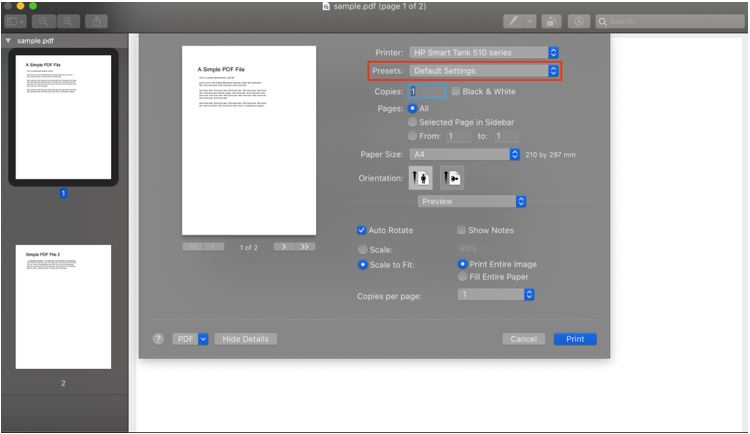
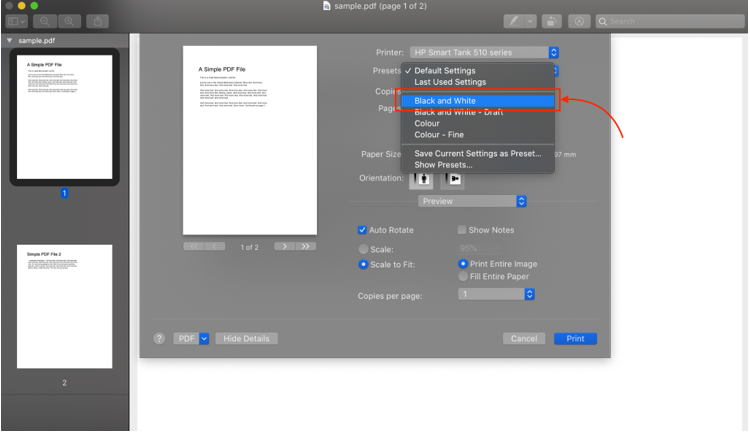
5단계: 페이지 수를 조정하고 인쇄 단추.
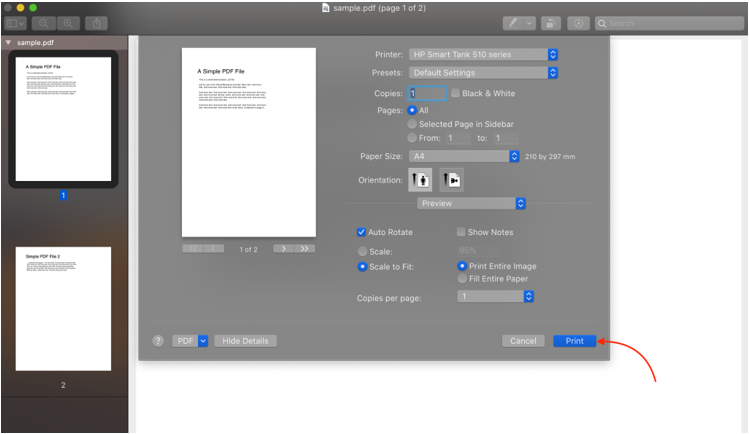
메모: MacBook에서 인쇄하는 동안 회색조, 검정 및 검정 모노와 같은 몇 가지 다른 용어가 표시될 수 있습니다. 흑백 인쇄의 경우 모두 동일합니다.
흑백 인쇄 사전 설정 만들기
정기적으로 흑백으로 인쇄합니까? 사전 설정을 만들어 시간을 절약하고 클릭 한 번으로 흑백으로 인쇄하십시오. 사전 설정을 만들려면 다음 단계를 따르세요.
1 단계: 문서를 열고 파일 메뉴 표시줄에서 인쇄 .
2 단계: 설정을 선택한 후 다음을 클릭합니다. 사전 설정.
3단계: 드롭다운 메뉴에서 현재 설정을 사전 설정으로 저장 .
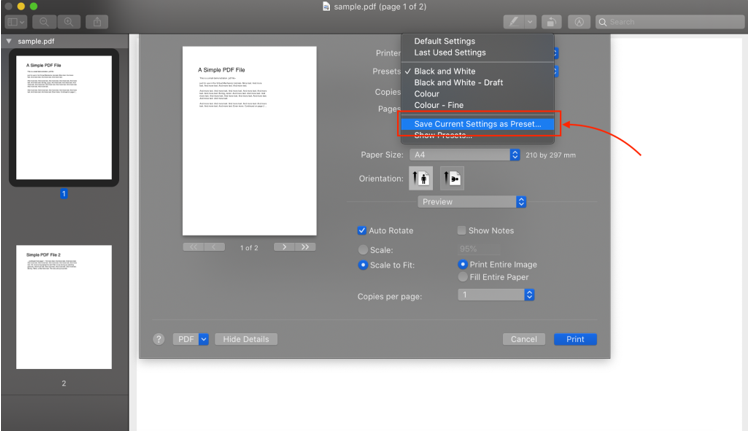
4단계: 사전 설정 이름을 입력하고 확인 .
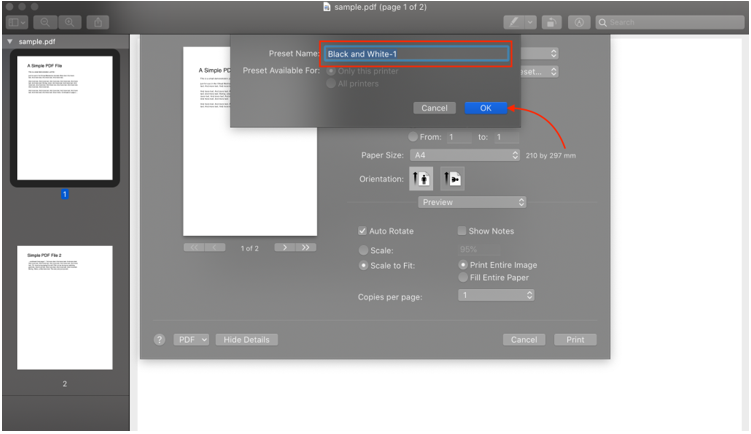
흑백 인쇄 시 발생하는 문제
다음 문제는 MacBook에서 프린터를 사용하여 흑백으로 인쇄하는 경우 발생할 수 있습니다.
- 흑백 인쇄는 사용 중인 프린터에서 지원하지 않을 수 있습니다.
- MacBook 또는 macOS에 문제가 있습니다.
- 프린터 연결 문제.
흑백 인쇄 문제 해결
흑백 옵션이 보이지 않습니까? 이 문제를 제거하려면 설정 문제를 해결하십시오. 이렇게 하려면 아래에 언급된 방법을 따르십시오.
- 프린터를 분리합니다.
- macOS를 업데이트합니다.
- 케이블을 사용하여 무선 프린터를 연결해 봅니다.
1: MacBook에서 프린터 연결 해제
1 단계: 클릭 사과 아이콘을 선택하고 시스템 환경설정 Apple 아이콘 메뉴에서:
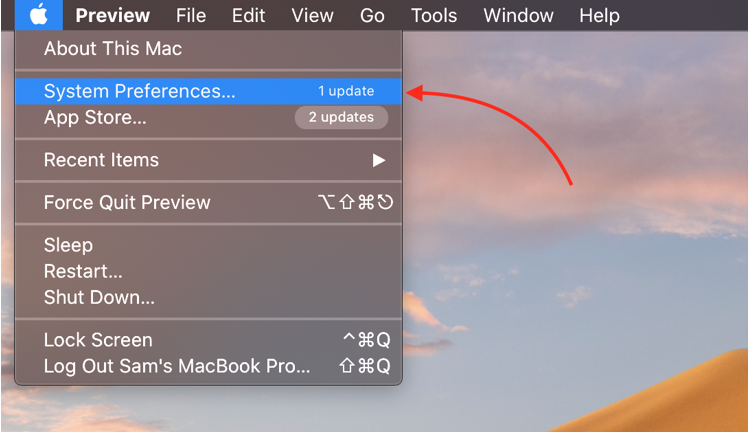
2 단계: 이제 탭하세요. 프린터 및 스캐너 옵션:
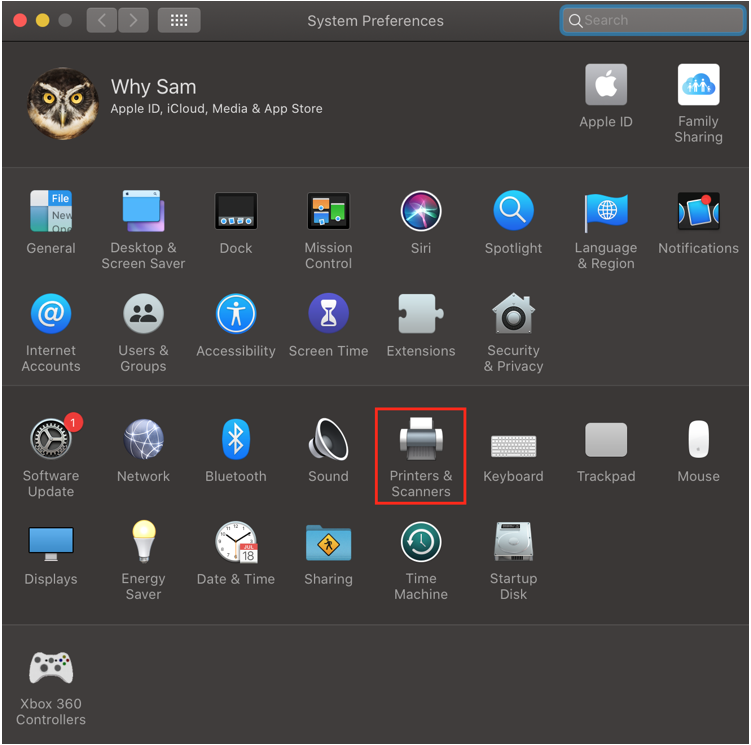
3단계: 프린터 이름을 선택하고 빼기 기호와 화면 하단을 클릭합니다.
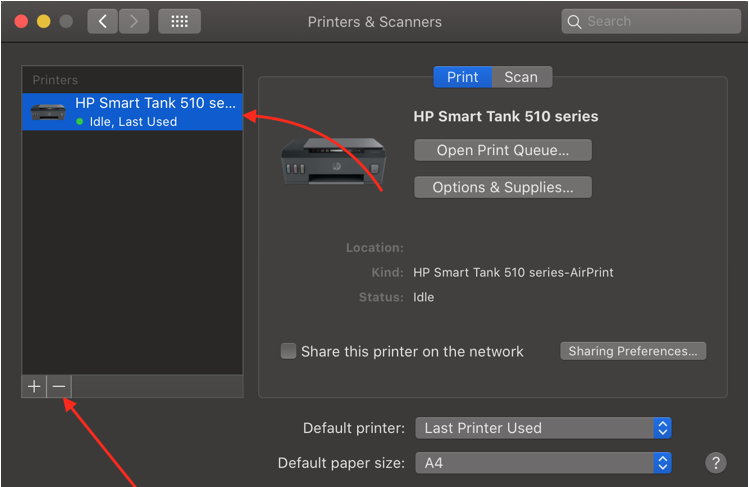
4단계: 프린터를 다시 연결하고 다시 추가하십시오.
2: macOS 업데이트
1 단계: Apple 메뉴를 클릭하고 선택하십시오. 시스템 환경설정 드롭다운 메뉴에서:
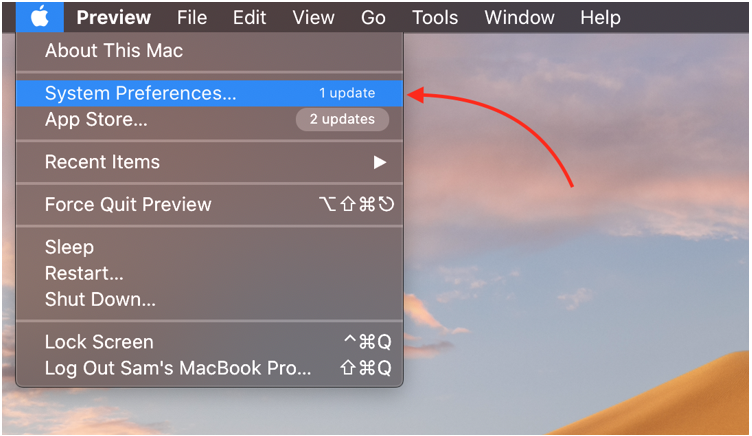
2 단계: 선택 소프트웨어 업데이트 옵션:
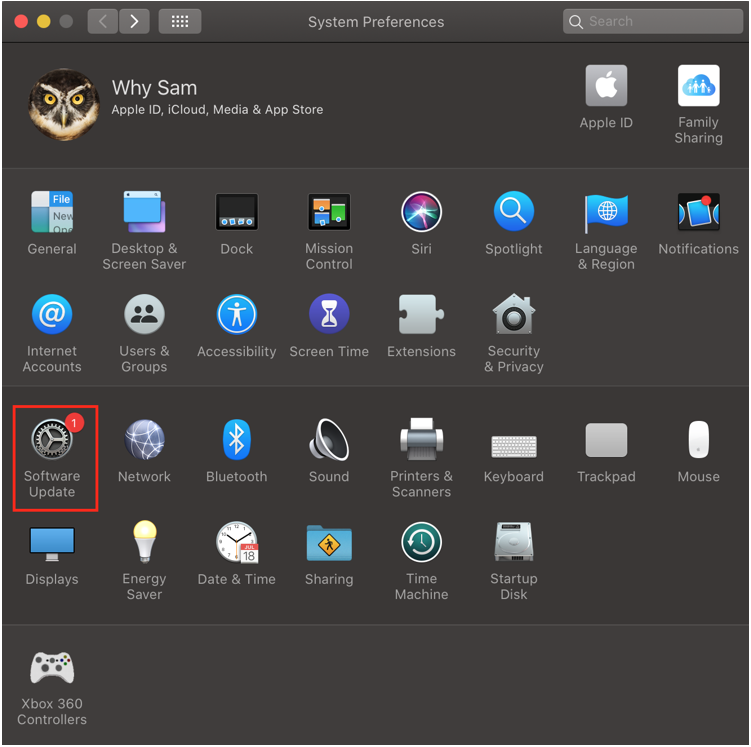
3단계: 그런 다음 지금 업데이트 macOS를 업데이트합니다.
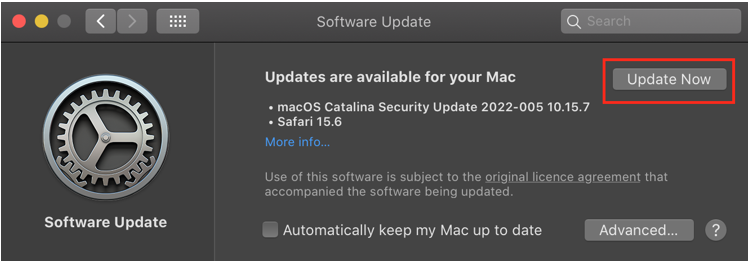
3: 케이블을 사용하여 무선 프린터 연결
프린터에는 PC와 노트북을 연결할 수 있는 케이블이 함께 제공됩니다. 프린터가 무선인 경우 케이블을 통해 노트북에 연결해 보십시오.
결론
컬러 문서에 비해 비용 효율적이고 빠르게 문서를 흑백으로 인쇄합니다. MacBook에서 흑백으로 인쇄하는 동안 직면하는 몇 가지 문제도 있지만 주로 하드웨어 문제가 아니며 위에 나열된 간단한 방법으로 쉽게 해결할 수 있으므로 걱정할 필요가 없습니다.