AWS EC2 인스턴스에서 macOS 실행
AWS EC2에서 macOS를 실행하려면 먼저 mac 제품군을 위한 새로운 전용 호스트를 만든 다음 해당 호스트의 ID를 사용하여 새 EC2 인스턴스를 만들어야 합니다. 이를 위해 AWS 콘솔에서 EC2 대시보드 내부로 이동합니다.

EC2 대시보드에서 '전용 호스트' 옵션을 클릭합니다.
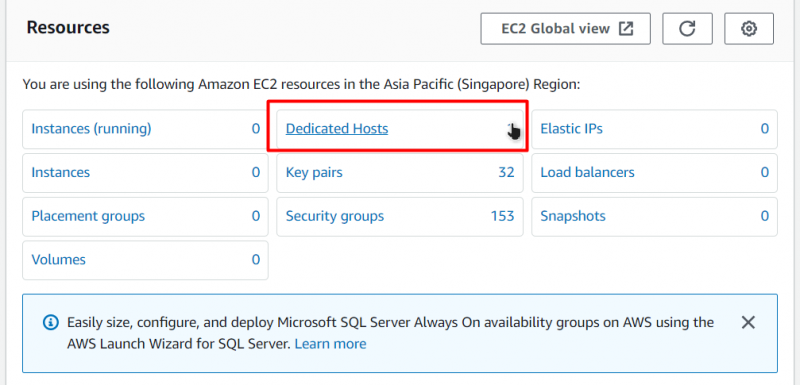
그런 다음 '전용 호스트' 페이지로 이동합니다. 새 전용 호스트를 생성하려면 '전용 호스트 할당' 버튼을 클릭합니다.
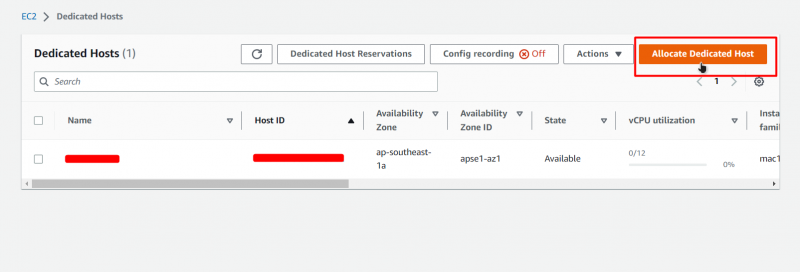
그런 다음 새 전용 호스트의 구성 페이지로 이동합니다. 이 페이지에서 전용 호스트에 이름을 지정하십시오.
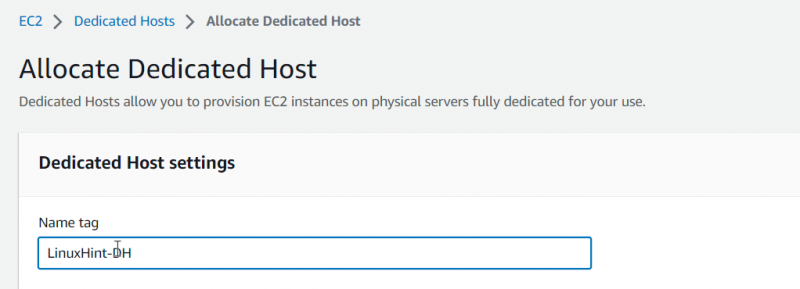
그런 다음 패밀리 유형으로 'mac1'을 선택하고 인스턴스 유형을 'mac1.metal'로 설정합니다.
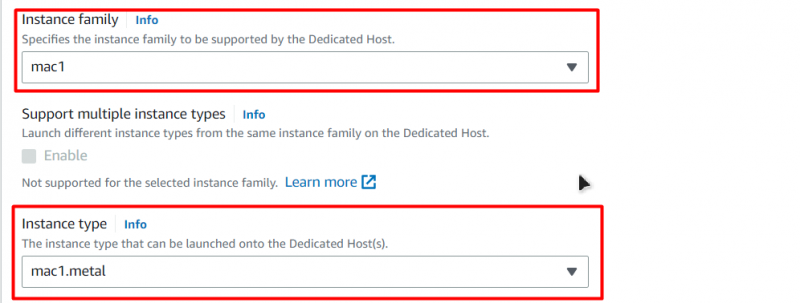
그런 다음 '자동 배치' 옵션을 활성화합니다.

그런 다음 다른 모든 옵션을 기본값으로 두고 마지막에 페이지 하단에 있는 '할당' 버튼을 클릭하기만 하면 됩니다.

그런 다음 새로 생성된 전용 호스트와 해당 ID를 볼 수 있는 전용 호스트 페이지로 이동합니다.
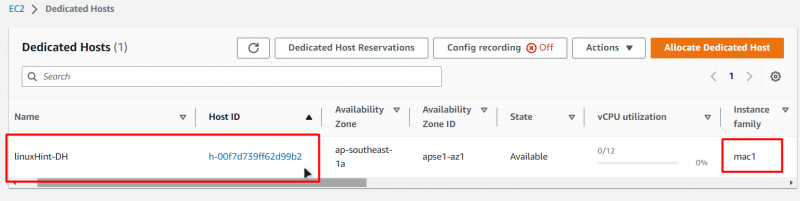
이제 전용 호스트를 생성했으므로 이 전용 호스트에서 EC2 인스턴스를 생성할 수 있습니다. EC2 대시보드로 이동하여 왼쪽 탐색 패널에서 '인스턴스' 탭을 클릭한 다음 '인스턴스 시작' 버튼을 클릭합니다.
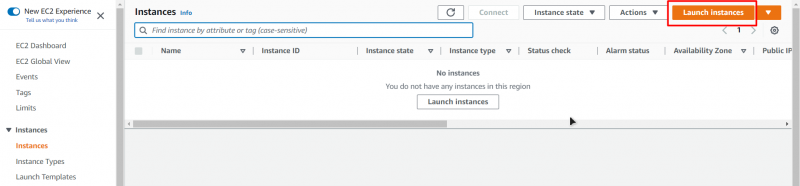
그런 다음 VM에 이름을 지정하는 EC2 생성 마법사로 이동합니다.
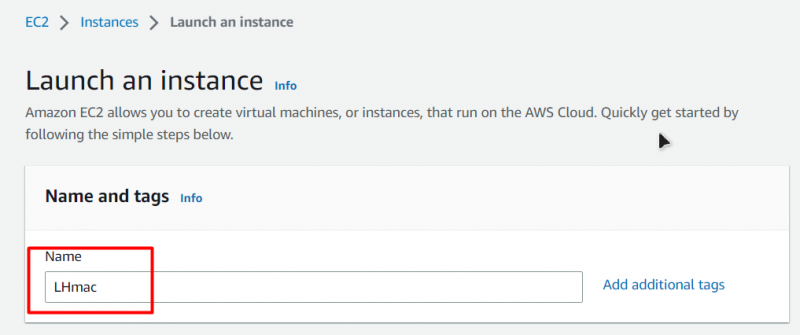
그런 다음 AMI(Amazon 머신 이미지)의 경우 빠른 시작 탭에서 'macOS'를 선택한 다음 배포할 macOS 버전과 아키텍처를 선택합니다.
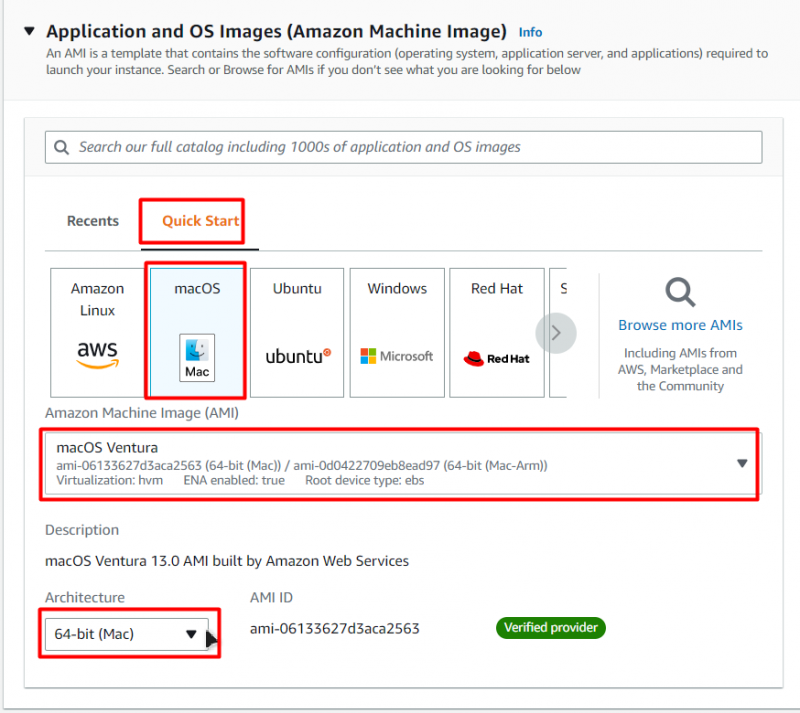
그런 다음 인스턴스 유형을 전용 호스트(mac1.metal) 생성 시 설정한 것으로 설정합니다.
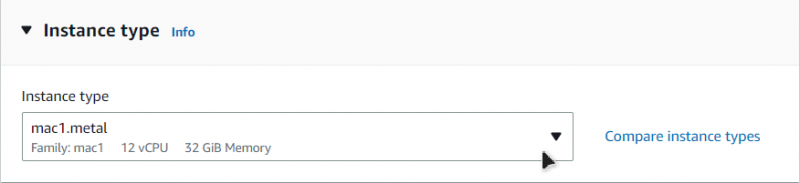
그런 다음 키 쌍을 선택하거나 새로 만듭니다.
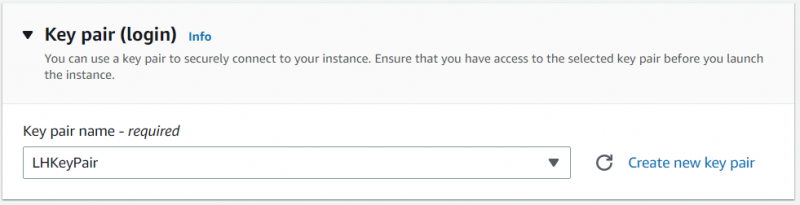
이것은 macOS EC2 인스턴스에 연결하는 데 사용할 키 쌍입니다. 그런 다음 이 구성 페이지에서 '테넌시' 하나만 변경하면 됩니다. 테넌시를 '전용 호스트'로 설정합니다.

그런 다음 'Target Host by'를 'Host ID'로, 'Tenancy Host ID'를 생성한 호스트의 ID로 지정합니다.
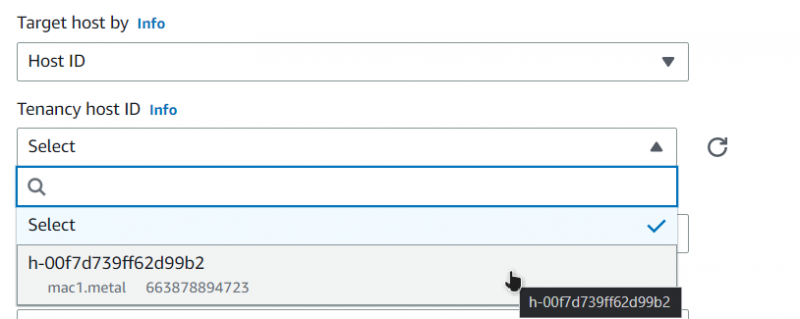
그런 다음 오른쪽 하단에 있는 'Launch Instance' 버튼을 클릭하기만 하면 됩니다.
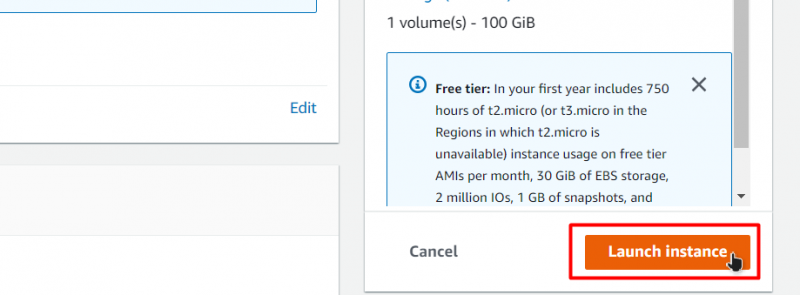
그런 다음 시작 프로세스가 완전히 완료될 때까지 기다립니다.

인스턴스가 성공적으로 시작되면 EC2 인스턴스 대시보드의 EC2 목록에서 확인할 수 있습니다.

이 EC2 인스턴스에 연결하려면 인스턴스를 마우스 오른쪽 버튼으로 클릭하고 연결 페이지로 이동합니다.

이 페이지에서 SSH 클라이언트 탭 아래의 마지막 명령을 찾아 복사합니다.
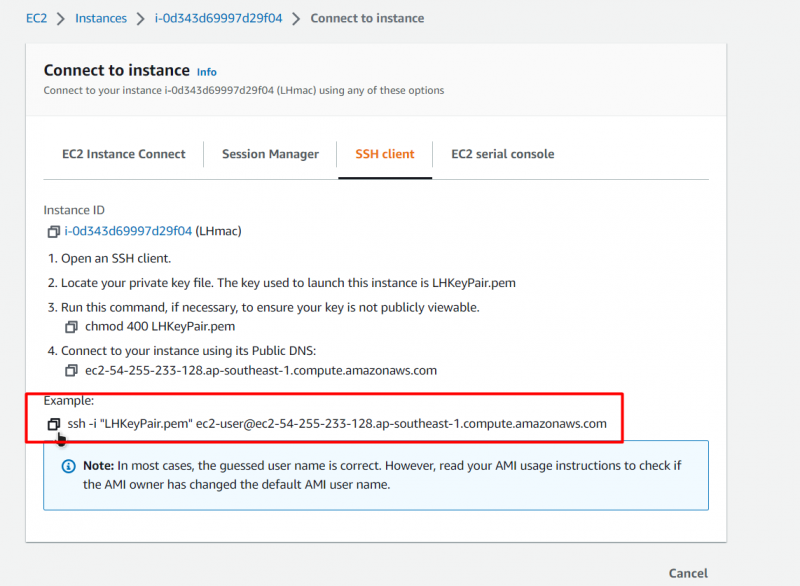
명령 프롬프트 또는 PowerShell을 열고 명령을 붙여넣고 키 쌍을 배치한 경로의 키 쌍 경로를 바꿉니다.
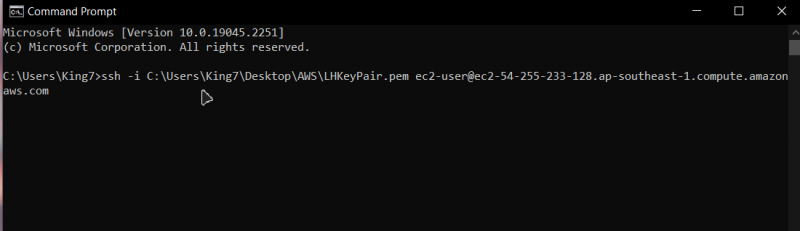
그런 다음 Enter 키를 누르고 확인을 위해 'yes'를 입력하고 Enter 키를 한 번 더 누릅니다.

그런 다음 macOS EC2 인스턴스에 연결됩니다.

이번 포스팅은 여기까지입니다.
결론
macOS를 실행하는 AWS EC2 VM 인스턴스를 쉽게 생성할 수 있으며 이를 위해서는 먼저 전용 호스트를 생성하기만 하면 됩니다. 그런 다음 해당 호스트에서 macOS EC2 인스턴스를 시작하고 시작 프로세스가 완료되면 해당 인스턴스에 연결하기만 하면 됩니다. 이 게시물에서는 AWS EC2 인스턴스에서 macOS를 실행하는 방법을 설명했습니다.