MacBook에서 알람을 설정하는 방법은 무엇입니까?
작업을 적시에 수행하도록 미리 알림을 설정하는 방법에는 여러 가지가 있습니다.
1: 시리
MacBook에서는 알람을 설정할 수 없지만 Siri에게 미리 알림을 설정하도록 요청할 수 있습니다. Siri는 Apple 기기에 내장된 도우미로 다음과 같은 다양한 작업을 수행할 수 있습니다.
1 단계 : Apple 로고를 탭하여 선택 시스템 환경설정 .
2 단계 : 고르다 시리 .
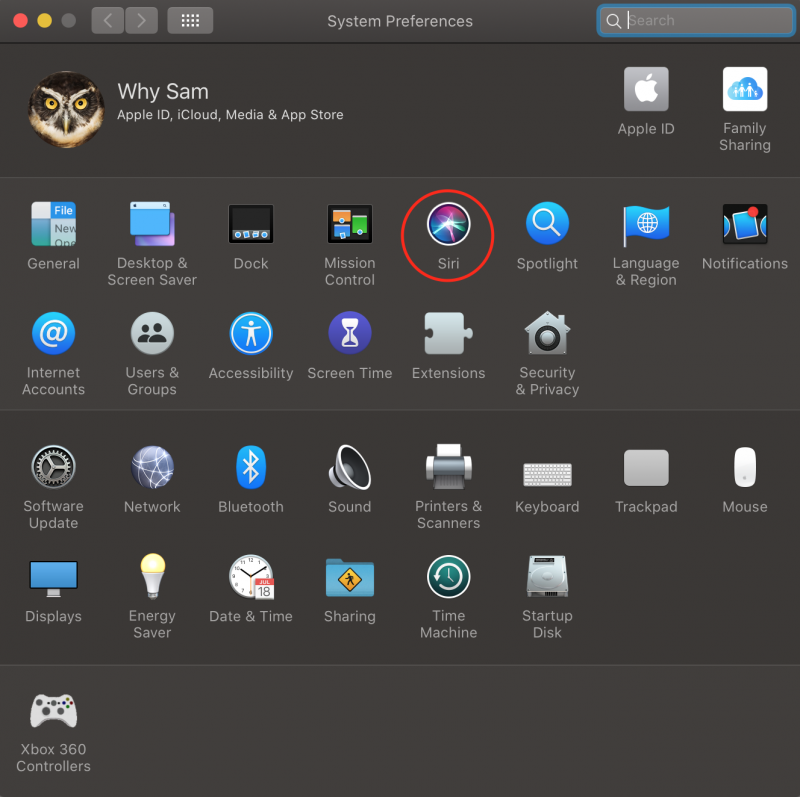
3단계 : Siri 활성화 확인란을 선택합니다.
4단계 : 누르다 커맨드+스페이스바 길게 눌러 Siri를 활성화합니다.
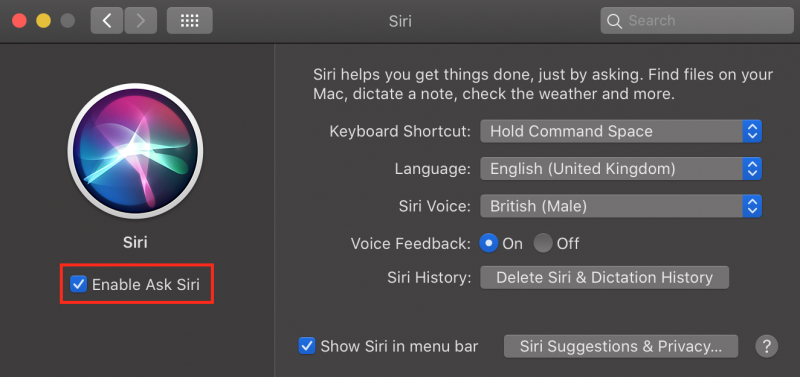
5단계 : '수요일 오전 12시에 Ayman의 생일을 축하하라고 알려줘'라고 말합니다.
2: 알림 앱
스마트 알림은 어떤 것도 잊지 않도록 알림을 설정할 수 있는 간단한 앱입니다.
1 단계 : 실행 알림 앱.
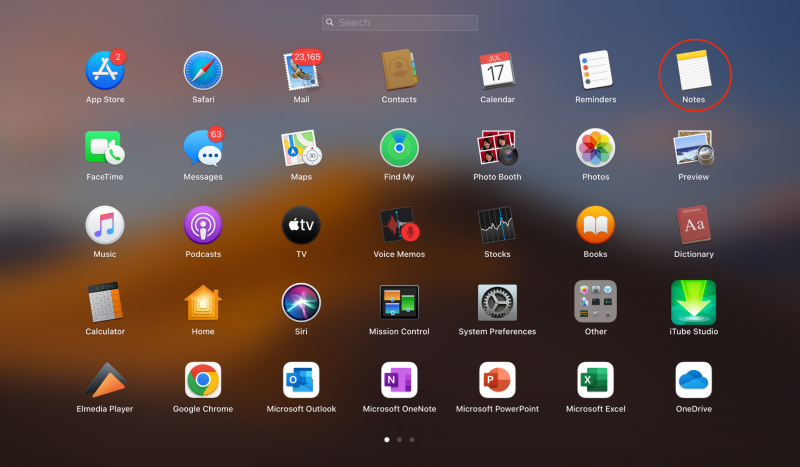
2 단계 : 화면의 왼쪽 상단 모서리에서 더하기(+) 버튼을 찾습니다.
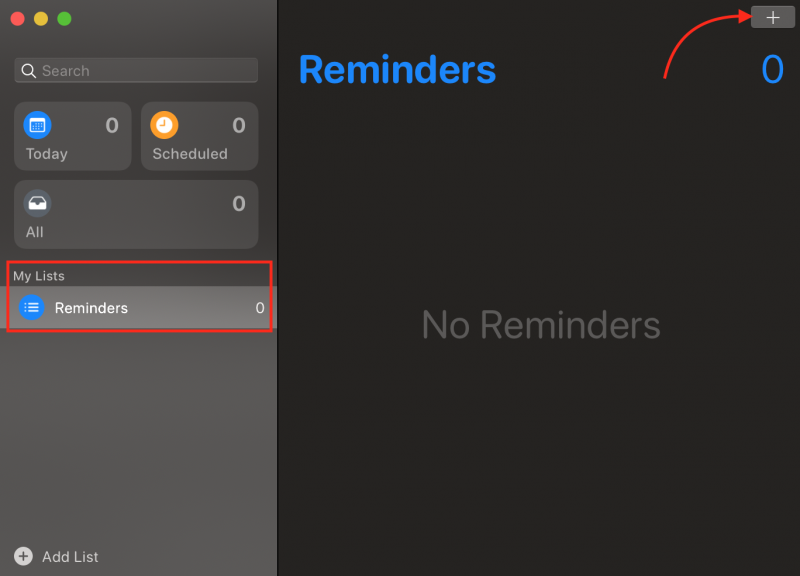
3단계 : 미리 알림의 제목, 날짜 및 시간을 설정합니다.
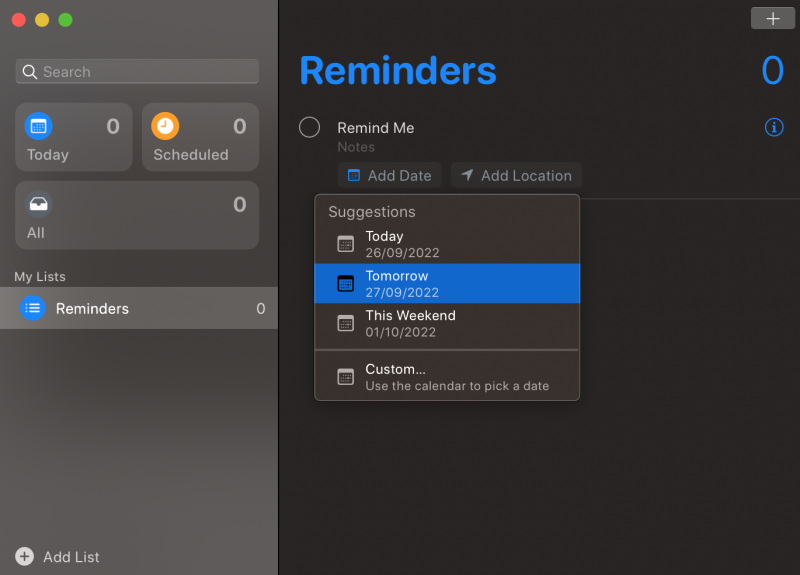
3: 캘린더
일정을 사용자 지정하려는 경우 캘린더는 Mac 장치에 가장 적합한 내장 앱입니다. 이 앱을 사용하여 자신을 위한 미리 알림을 설정할 수도 있습니다. 타이머와 비슷하지만 중요한 날짜나 작업에 대한 알람을 설정하는 경우 유용합니다.
1 단계 : 캘린더 앱을 엽니다.
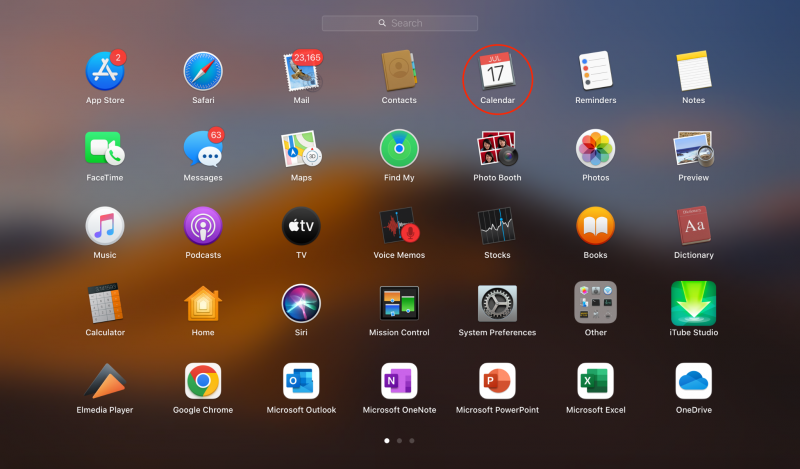
2 단계 : 달력에서 알람의 날짜를 선택합니다.
3단계 : 날짜를 마우스 오른쪽 버튼으로 클릭하고 선택 새로운 이벤트 드롭다운 메뉴에서:
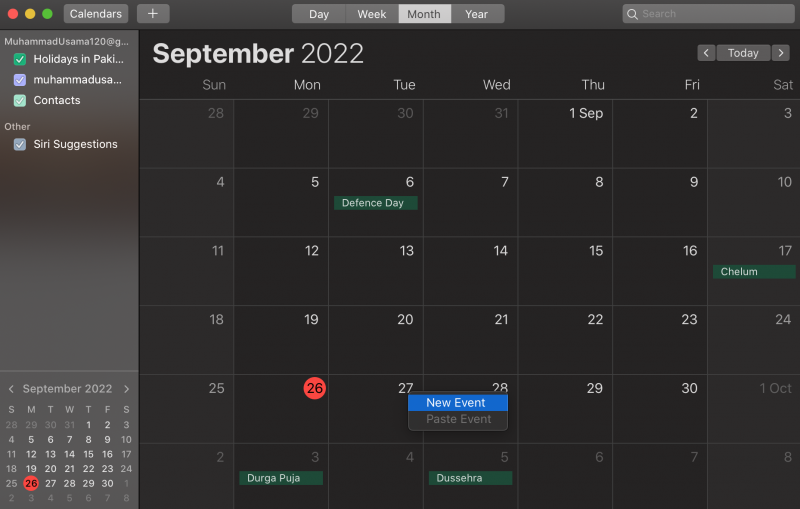
4단계 : 이벤트 이름을 입력합니다.
5단계 : 이벤트의 날짜와 시간을 선택합니다.
6단계 : 클릭 알리다 그리고 설정 관습 .
7단계 : 고르다 소리가 있는 메시지 .
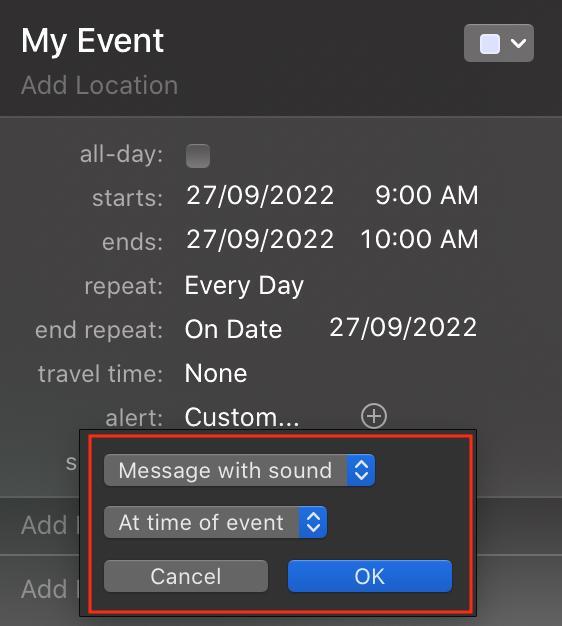
8단계 : 소리를 선택하고 확인 버튼을 클릭합니다.
4: 타사 앱: 기상 시간
MacBook의 앱 스토어에서 타사 앱을 다운로드하여 사용하여 알람을 설정할 수 있습니다. 많은 무료 앱이 있으며 Wake Up Time이 그 중 하나입니다. 알람은 정지 버튼을 누를 때까지 꺼지지 않습니다. 간단히 다운로드 공식 앱 스토어에서 앱을 다운로드하려면 MacBook에서 앱을 실행하고 알람 시간을 클릭하여 설정하십시오.
결론
MacBook에는 시계 앱이 없지만 알람을 설정하기 위해 이벤트를 기억하도록 미리 알림을 설정할 수 있는 세 가지 내장 응용 프로그램이 있습니다. 그 외에도 App Store에는 특별한 이벤트를 잊지 않도록 미리 알림을 설정하는 데 사용할 수 있는 다른 많은 응용 프로그램이 있습니다. 이 기사의 위에 언급된 몇 가지 중요한 앱은 MacBook에서 미리 알림을 설정하기 위해 선택할 수 있습니다.