Zsh 명령을 실행하고 쉽게 작업을 실행할 수 있는 Mac의 기본 터미널입니다. 그러나 스크립트 파일을 실행하는 동안 권한 거부됨 진행을 방해하는 오류; 이 오류는 특정 파일 및 폴더에 액세스할 수 있는 충분한 권한이 없을 때 발생합니다.
이 가이드에서는 문제를 해결하는 쉬운 방법을 배웁니다. Zsh 권한 거부됨 Mac 터미널에서 오류가 발생하므로 문제 없이 명령줄을 계속 사용할 수 있습니다.
Mac 터미널에서 거부된 Zsh 권한 수정
Zsh로 작업하는 동안 다음 오류가 발생할 수 있습니다.

수정하려면 Zsh 권한 거부됨 Mac 터미널에 오류가 발생하면 아래 단계를 따르십시오.
1단계: 파일 또는 폴더 권한 확인
문제 해결을 위해 움직이기 전에 Zsh 권한 거부됨 오류가 발생하면 이 오류를 일으키는 파일이나 디렉터리를 식별해야 합니다. Mac에서 터미널을 열고 다음 명령을 실행하여 권한이 제한된 파일 또는 디렉터리를 찾습니다.
ls -엘 < 파일 또는 폴더 >
예를 들어, 이름이 지정된 스크립트 파일의 파일 권한을 확인하고 있습니다. 'myscript.sh' .

2단계: 파일 또는 폴더에 권한 부여
수정하려면 Zsh 권한 거부됨 오류가 발생한 파일이나 폴더에 권한을 부여하십시오.
내 스크립트 파일의 경우 'myscipt.sh', 다음 명령을 사용하고 있습니다.
chmod a+x myscript.sh

위에 주어진 명령은 파일에 대한 실행 권한을 부여합니다. 그만큼 'a+x' 와 더불어 chmod 명령이 사용됩니다 모든 사용자(소유자, 그룹 및 기타 사용자)에게 실행 권한을 부여합니다.
메모: Mac의 다른 파일이나 폴더에 대해서도 동일한 프로세스를 따를 수 있습니다.
3단계: 권한 확인
이제 파일 또는 폴더에 대한 권한이 성공적으로 부여되었는지 확인하려면 다음 명령 뒤에 파일 또는 폴더 이름을 사용할 수 있습니다.
ls -엘 < 파일 또는 폴더 >
여기에서 파일에 대한 실행 권한을 확인하고 있습니다. 'myscript.sh' 다음 명령을 사용합니다.
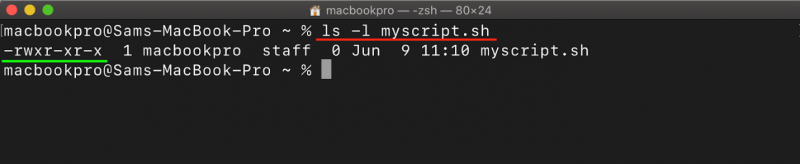
4단계: 파일 실행 또는 실행
변경 후 아래에 제공된 명령을 사용하여 파일을 다시 실행하여 실행 권한이 파일에 성공적으로 부여되었는지 확인할 수 있습니다.
. / myscript.sh

메모: 경우에 따라 '권한이 거부되었습니다' 명령에 상승된 권한이 필요하기 때문에 오류가 발생했습니다. 를 사용하여 스도 오류를 생성한 명령 앞에 명령이 있으면 관리자 수준 권한으로 실행할 수 있습니다.
결론
만남 Zsh 권한 거부됨 Mac 터미널의 오류는 사용자에게 답답할 수 있으며 올바른 단계를 수행하면 쉽게 해결할 수 있습니다. 오류 원인을 이해하고 파일 또는 폴더 소유권을 수정하거나 사용하는 등의 기술을 사용한 후 스도 상승된 권한의 경우 이 문제를 쉽게 극복할 수 있습니다. 이 문서에 제공된 자세한 단계별 가이드를 통해 이제 문제를 해결하는 방법을 알게 되었습니다. Zsh 권한 거부됨 오류가 발생하여 Mac에서 명령줄 환경을 최대한 활용하십시오.