이 문서에는 Windows 10/11에서 YouTube를 다운로드하고 설치하는 방법에 대한 자세한 단계별 절차가 포함되어 있습니다.
Windows 10/11에 YouTube를 설치하는 방법은 무엇입니까?
YouTube는 어린이부터 청소년, 성인까지 모든 연령층이 사용하는 대표적인 플랫폼 중 하나입니다. YouTube는 두 가지 모두의 소스입니다. 오락 및 학습 목적 전 세계적으로 많은 청중과 함께합니다. 효율적인 알고리즘부터 사용자 선호도에 따른 추천까지 YouTube는 사용 편의성과 더 나은 사용자 경험을 제공하기 위해 지속적으로 기능을 추가하고 인터페이스를 업데이트하고 있습니다.
YouTube는 Chrome, Microsoft Edge 등의 웹 브라우저를 통해 Windows에 설치할 수 있습니다. 이 문서에는 Windows에 YouTube를 설치하는 다양한 방법이 나열되어 있습니다.
- Microsoft Edge 관리 앱 기능 사용
- Microsoft Edge 앱 가용성 기능 사용
- Google Chrome 앱 기능 사용
- Google Chrome의 바로가기 만들기 방법 사용하기
- Google Chrome 직접 설치 기능 사용하기
방법 1: Microsoft Edge 관리 앱 기능 사용
Microsoft Edge를 사용하여 YouTube를 로컬에 설치할 수 있습니다. 이를 위해 아래 언급된 단계를 따르십시오.
1단계: 점 3개 메뉴 누르기
시스템에서 Microsoft Edge 브라우저를 열고 공식 웹사이트를 방문하세요. 유튜브 . 오른쪽 상단 모서리에 있는 사이드바와 함께 ' 세 개의 점 ” 메뉴. 여러 옵션이 포함된 드롭다운 목록이 나타납니다.
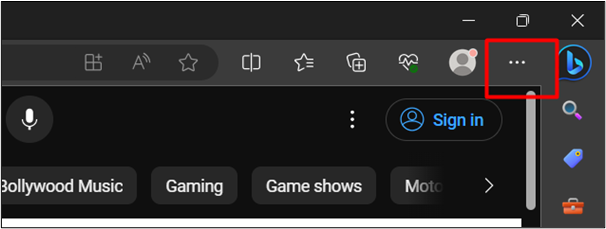
2단계: 'YouTube 설치' 옵션을 클릭하세요.
드롭다운 목록에서 '를 클릭하세요. 앱 '를 클릭한 다음 '를 클릭합니다. 유튜브 설치 ' 옵션:
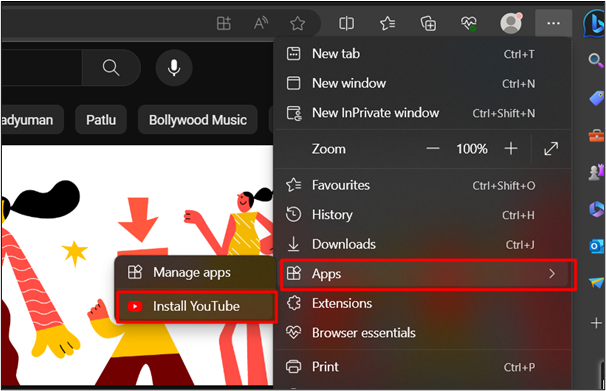
3단계: '설치' 버튼 누르기
다음 대화 상자에서 '를 클릭하십시오. 설치하다 ' 버튼:
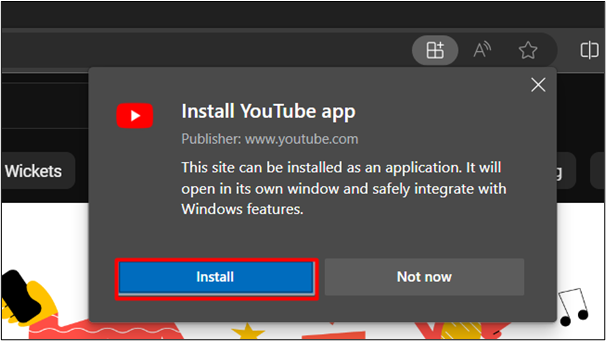
4단계: 설치 확인
검색 메뉴에서 Windows 10/11에 YouTube가 성공적으로 설치되었는지 확인할 수도 있습니다. 그만큼 산출 아래에 첨부되어 있습니다:
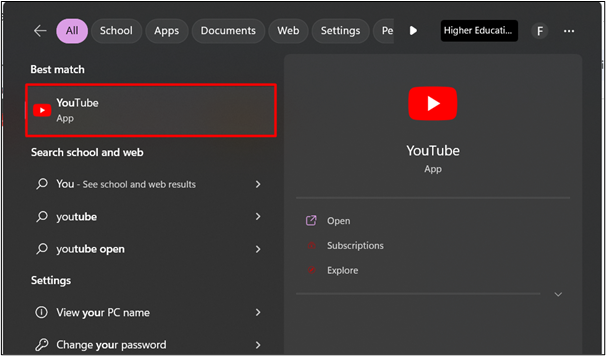
다른 방법을 살펴보겠습니다.
방법 2: Microsoft Edge 앱 가용성 기능 사용
Microsoft Edge는 Windows에 YouTube를 설치하는 또 다른 방법도 제공합니다. 아래 언급된 단계를 따르면 시스템에도 YouTube를 쉽게 설치할 수 있습니다.
1단계: '앱 가용성' 기능을 클릭하세요.
공식 홈페이지를 방문해보세요 유튜브 그리고 “를 클릭하세요. 앱 가용성 아래 첨부된 이미지에 강조 표시된 기능이 있습니다.
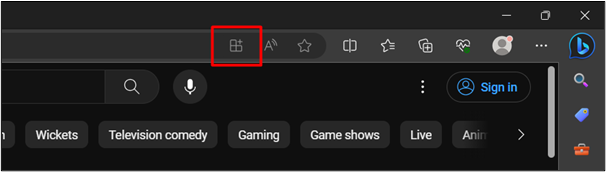
2단계: '설치' 버튼을 클릭하세요.
그러면 대화 상자가 열립니다. “를 클릭하세요. 설치하다 ' 버튼:
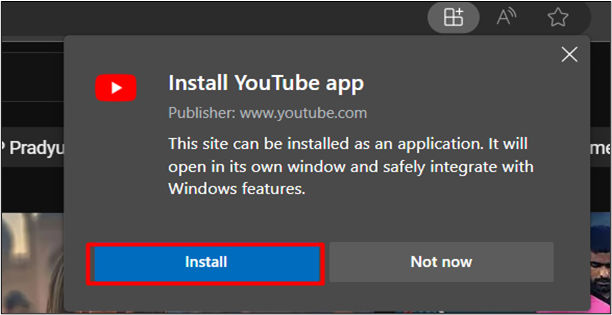
3단계: 바탕화면 바로가기 만들기
'를 클릭한 후 설치하다 ” 버튼을 클릭한 후 “를 확인하세요. 바탕화면 바로가기 만들기 ' 옵션. '를 누른 후 바탕 화면 바로 가기가 생성됩니다. 허용하다 ' 버튼:
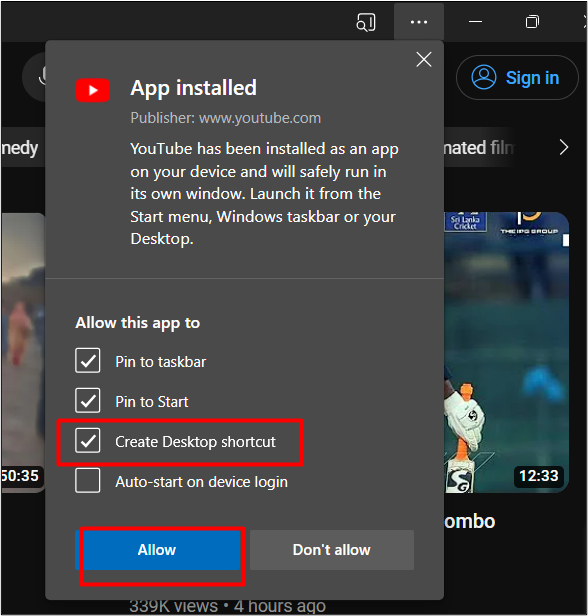
이제 YouTube는 데스크톱 바로가기와 함께 작업 표시줄에 고정됩니다. 이는 Windows에 YouTube가 성공적으로 설치되었는지 확인합니다.
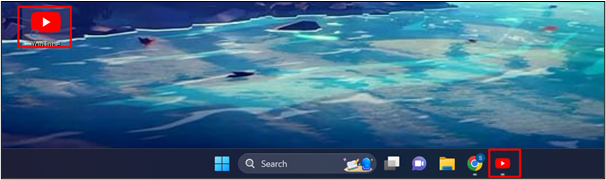
방법 3: Google Chrome 앱 기능 사용
Google 크롬은 YouTube를 로컬에 설치할 수 있는 최신 브라우저 중 하나입니다. 공식 홈페이지를 방문해보세요 유튜브 . “를 클릭하세요. 유튜브 설치 해당 이미지에서 강조 표시된 아이콘:
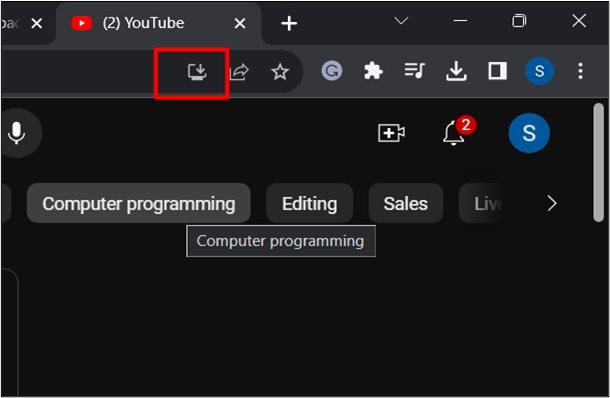
YouTube가 로컬에 자동으로 설치됩니다. 이제 시작 메뉴에서 YouTube를 검색하고 열어서 사용할 수 있습니다.
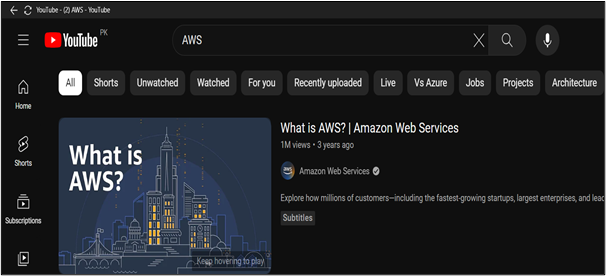
방법 4: Google Chrome의 바로가기 만들기 방법 사용
Google Chrome의 바로가기 방법을 사용하여 YouTube를 설치하는 것은 Microsoft Edge와 매우 유사합니다.
여기에 또 다른 방법이 언급되어 있습니다:
1단계: 점 3개 메뉴 누르기
시스템에서 Google Chrome을 열고 다음을 방문하세요. 유튜브 . 아래 첨부된 이미지에 강조 표시된 대로 ' 세 개의 점 ” 메뉴는 브라우저 오른쪽 상단에 있습니다. 옵션 드롭다운 목록이 표시됩니다.
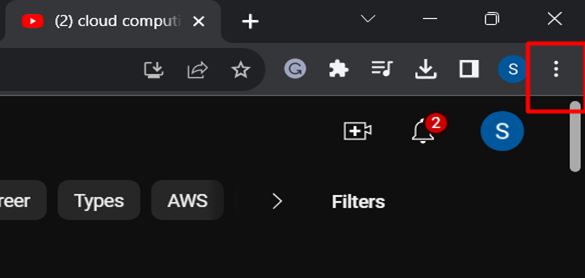
2단계: '바로가기 만들기' 옵션 선택
드롭다운 목록에서 '를 클릭하세요. 더 많은 도구 ” 그런 다음 “ 바로가기 만들기 ' 옵션:
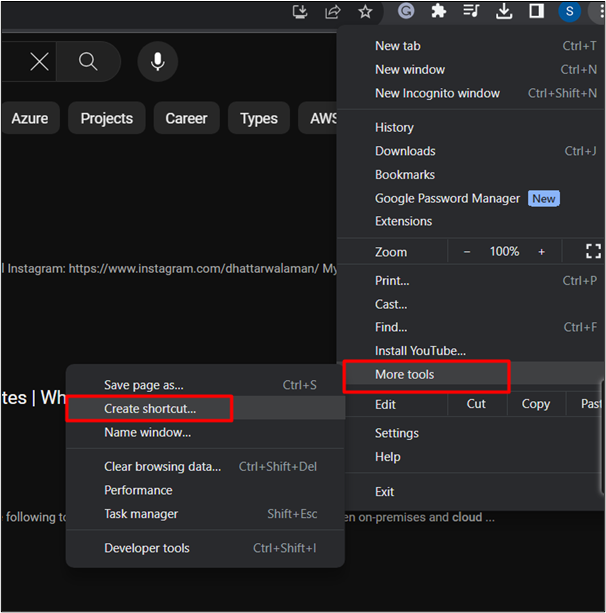
3단계: “만들기” 버튼 누르기
그러면 대화 상자가 열립니다. ' 상자를 선택하십시오. 창으로 열기 ” 시스템 설치 후 YouTube를 열려면. 을 치다 ' 만들다 ” 버튼을 누른 다음:
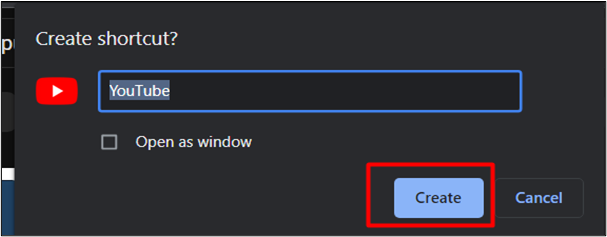
이제 시작 메뉴에서 YouTube에 액세스할 수 있습니다.
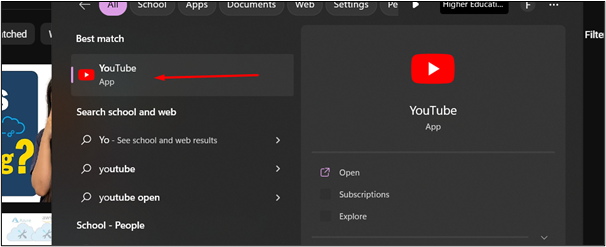
방법 5: Google Chrome 직접 설치 기능 사용
Google Chrome을 사용하여 YouTube를 설치하는 또 다른 방법은 다음과 같습니다.
1단계: 점 3개 메뉴 누르기
시스템에서 Chrome을 열고 방문하세요. 유튜브 . 브라우저 오른쪽 상단에서 ' 세 개의 점 ” 메뉴. 옵션 드롭다운 목록이 표시됩니다.
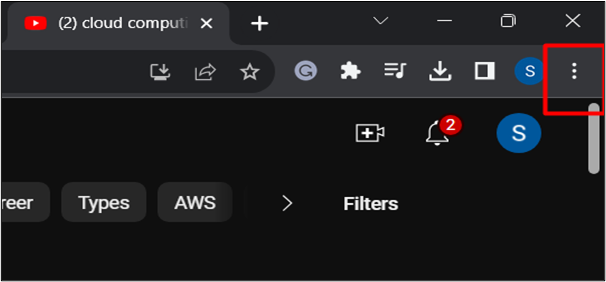
2단계: 'YouTube 설치' 옵션을 클릭하세요.
드롭다운 목록에서 '를 클릭하세요. 유튜브 설치 ' 옵션:
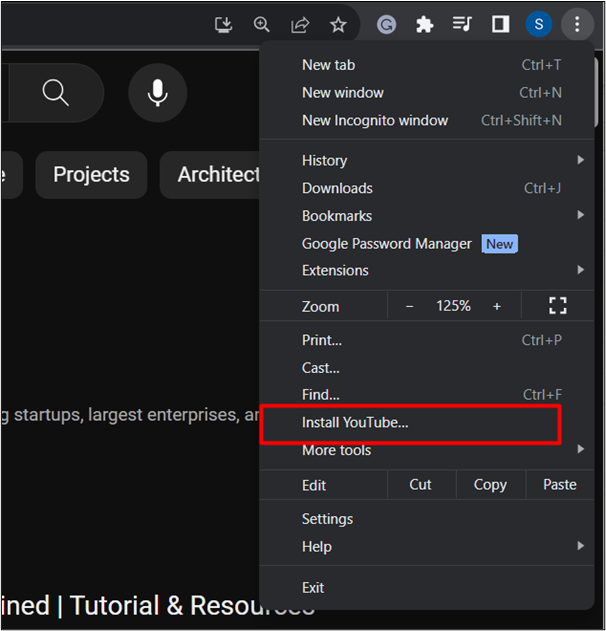
3단계: 설치 시작
표시된 대화 상자에서 '를 클릭하십시오. 설치하다 ' 옵션. 그러면 YouTube가 로컬로 설치됩니다.
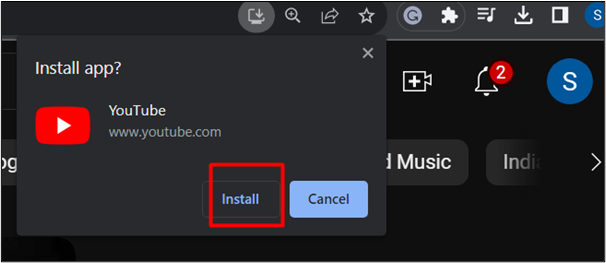
여기에서 YouTube가 시스템에 설치되었습니다.
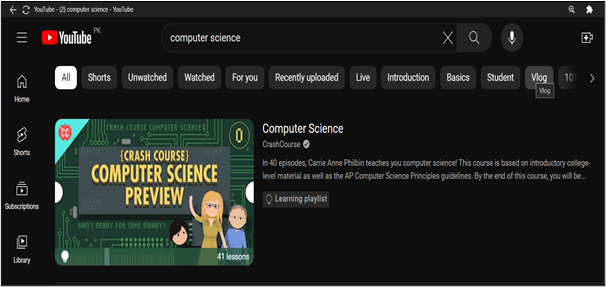
그게 다 가이드의 말이에요.
결론
유튜브는 크롬, 엣지 등 최신 웹브라우저를 이용해 설치할 수 있다. 이러한 브라우저를 이용하여 앱 기능으로 설치, 바로가기 생성, 직접 설치 기능 등 다양한 방법을 활용해 보세요. 성장하는 YouTube 시장을 기반으로 소셜 미디어의 선두 플랫폼으로 자리매김하는 데 성공했으며 게임, 학습, 엔터테인먼트 등 다양한 목적을 제공합니다. 이 문서에서는 Windows 10/11에 YouTube를 다운로드하고 설치하기 위한 자세한 단계별 가이드가 제공됩니다.