당신은 그 노트북에 질렸을 수 있고 대신 새 노트북을 구입하여 최대한 활용하고 싶지만 이 가이드를 통해 약간의 비용을 절약할 수 있습니다. 지금 논의할 몇 가지 간단한 단계를 따르면 HP 랩톱에서 성능을 다시 얻을 수 있으므로 이 가이드를 따르십시오.
HP 노트북 속도가 느린 이유
HP 노트북의 속도에 영향을 미치는 몇 가지 이유는 다음과 같습니다.
- 불필요한 백그라운드 실행 프로그램
- 시작 애플리케이션이 너무 많습니다.
- 시스템의 바이러스 및 맬웨어
- 오래된 Windows 및 드라이버
- 하드 드라이브의 저장 공간 부족
- HP 노트북 과열
- 너무 많은 애플리케이션을 동시에 사용
HP 노트북을 더 빠르게 만드는 10가지 방법
HP 노트북 성능을 향상시키는 비용 효율적이고 간단한 방법이 있습니다. 다음 수정 사항을 시도하십시오.
- 시스템 트레이 프로그램 닫기
- 시작 실행 프로그램 닫기
- 윈도우 업데이트
- 드라이버 업데이트
- 전원 옵션 조정
- 불필요한 프로그램 제거
- 하드 드라이브 조각 모음
- 불필요한 프로그램 끄기
- HP 성능 튠업 점검
- 손상된 파일 제거
1: 시스템 트레이에서 프로그램 닫기
랩톱의 시스템 트레이에 있는 프로그램은 시작 시 자동으로 실행됩니다. 더 이상 필요하지 않은 아이콘이 있으면 아이콘을 마우스 오른쪽 버튼으로 클릭하고 출구 프로그램을 닫으려면 오른쪽 클릭 메뉴에서 옵션:
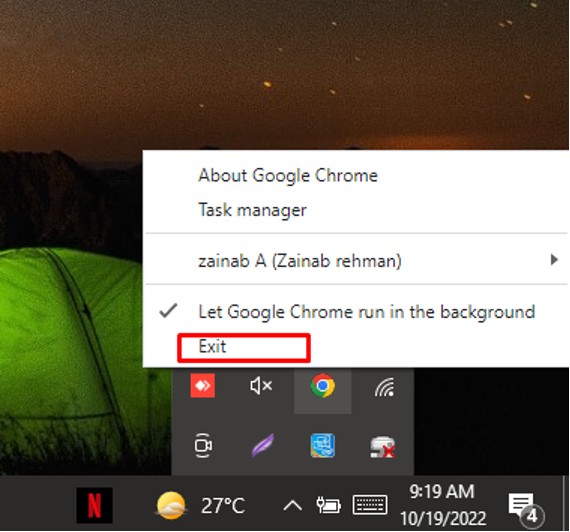
2: 시작 실행 프로그램 닫기
HP 랩탑을 시작하면 자동으로 실행을 시작하여 시스템 속도를 저하시키는 프로그램이 있습니다. 시작 실행 프로그램을 닫으려면 다음 단계를 따르십시오.
1 단계: 작업 표시줄을 마우스 오른쪽 버튼으로 클릭하고 선택 작업 관리자 :

2 단계: 다음을 클릭하십시오. 시작 탭:
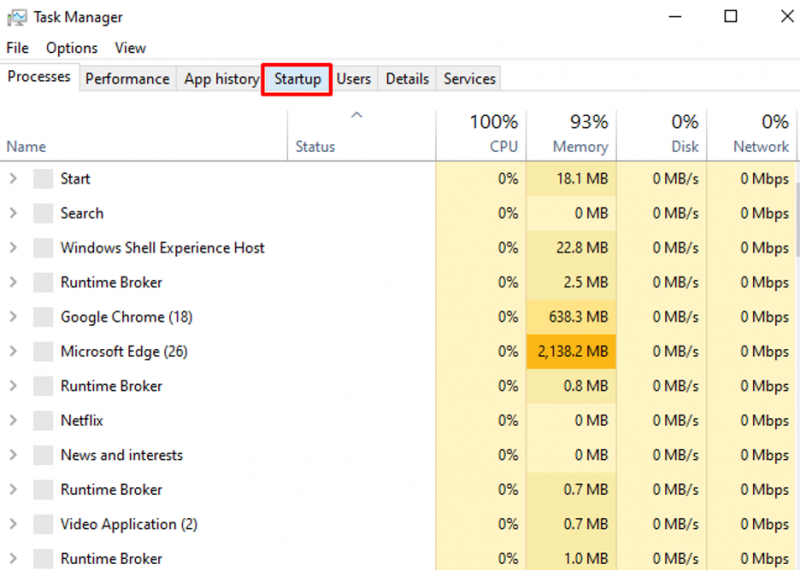
3단계: 비활성화 프로그램 높은 마우스 오른쪽 버튼을 클릭하거나 클릭하여 시작 영향 장애를 입히다 해당 프로그램을 선택하여:

3: Windows 업데이트
HP 노트북의 Windows를 업데이트하면 HP 노트북의 성능을 향상시키는 하드웨어 및 소프트웨어와 관련된 버그가 해결됩니다. 업데이트 알림을 자동으로 받게 되며 그렇지 않은 경우 다음 단계에 따라 업데이트를 확인하십시오.
1 단계: 누르다 Windows+I 설정을 열고 업데이트 및 보안 :
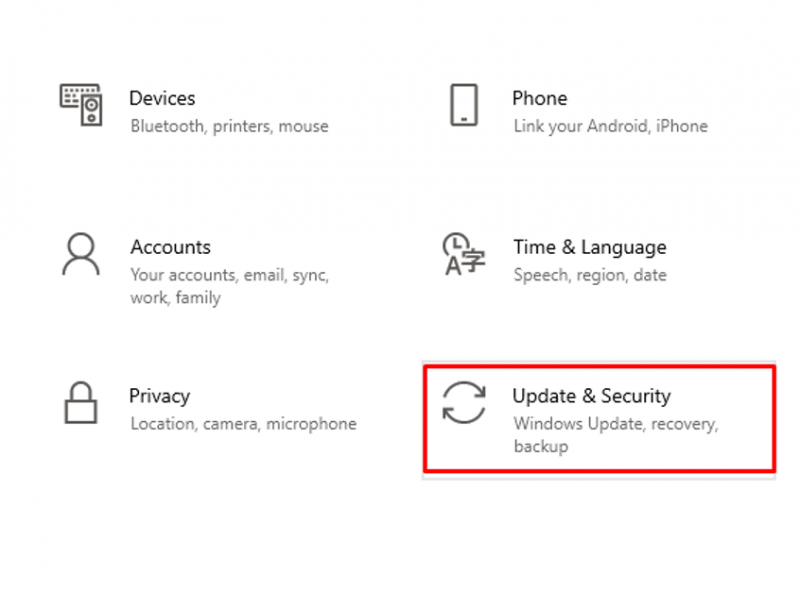
2 단계: 클릭 윈도우 업데이트 왼쪽 패널에서 업데이트 확인 :
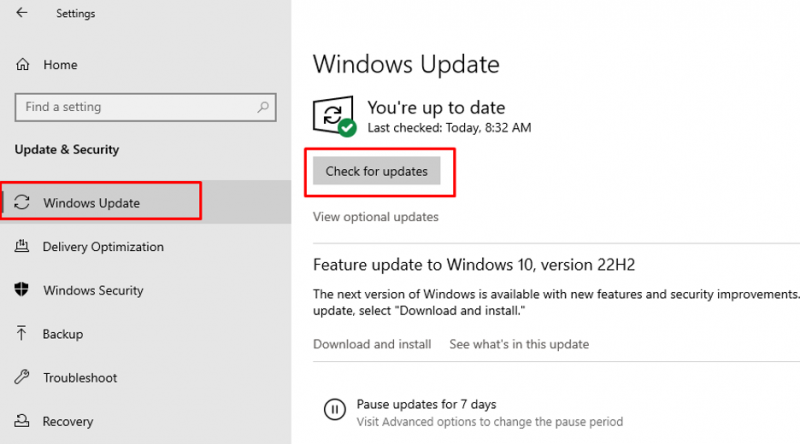
4: 드라이버 업데이트
HP 노트북을 더 빠르게 만들려면 드라이버와 앱을 정기적으로 업데이트해야 합니다. 기기 관리자 하나씩 업데이트하십시오.
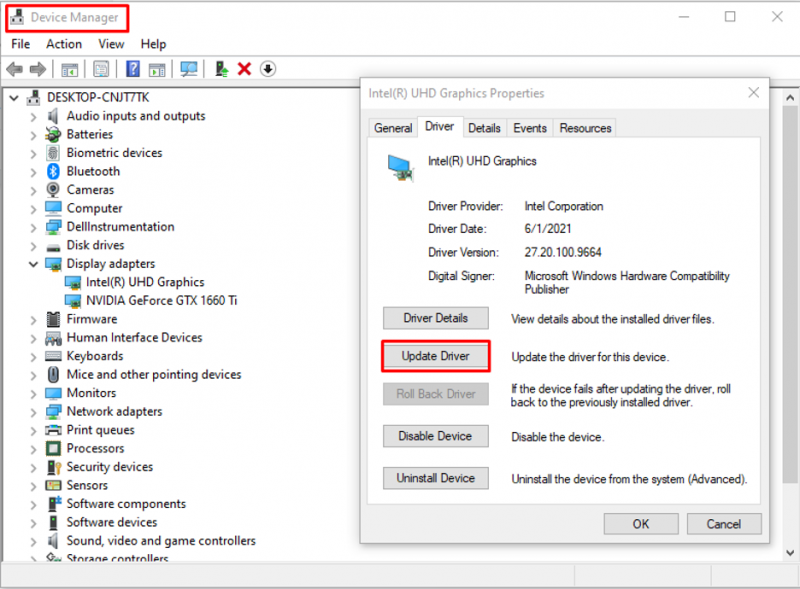
5: 전원 옵션 조정
시스템이 느리게 실행되는 경우 고성능이 더 나은 계획입니다. 다음 단계에 따라 HP 노트북의 전원 계획을 변경하십시오.
1 단계: 배터리 아이콘을 마우스 오른쪽 버튼으로 클릭하고 전원 옵션 :
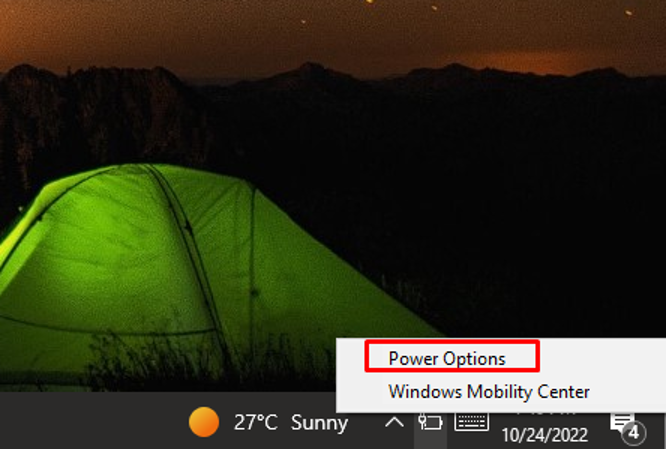
2 단계: 다음을 클릭하십시오. 전원 관리 계획 만들기 :
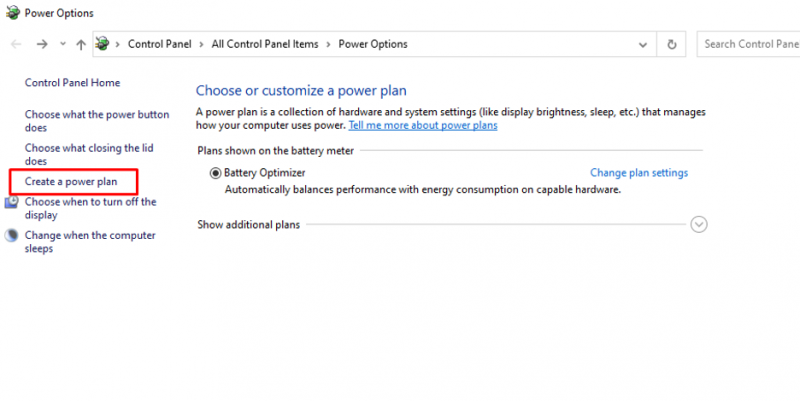
3단계: 다음 추가 플랜명 , 고르다 고성능 클릭 다음 :
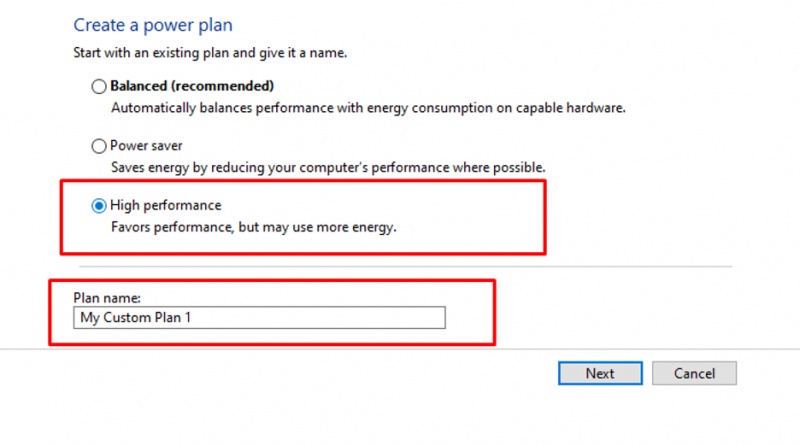
4단계: 이제 만들다 단추:
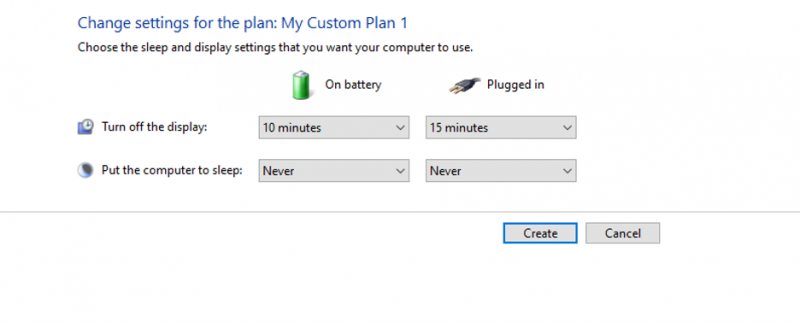
6: 불필요한 프로그램 제거
HP 노트북에는 시스템 리소스를 소모하고 노트북 속도를 저하시키는 프로그램이 사전 설치되어 있습니다. 랩톱에서 최대 성능을 얻으려면 더 이상 필요하지 않은 모든 프로그램을 제거하십시오.
1 단계: 검색 제어판 검색창에서:
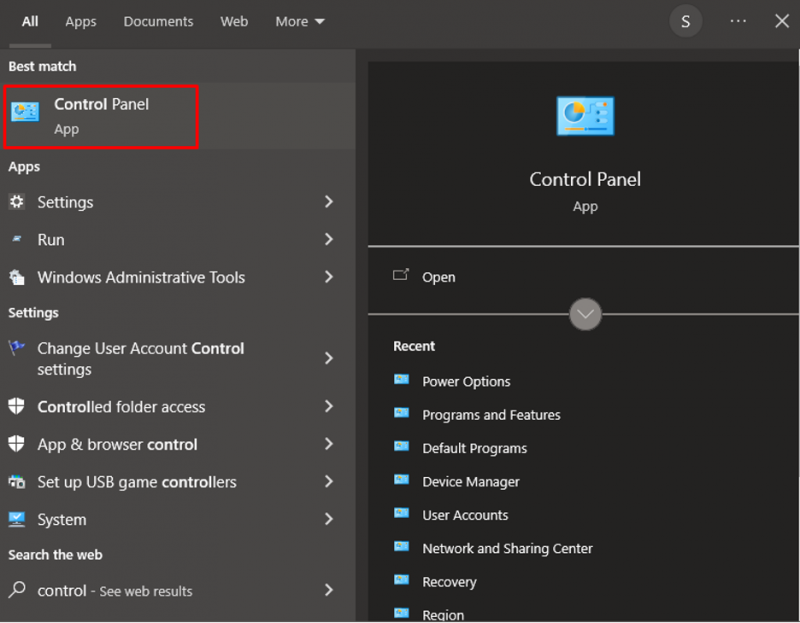
2 단계: 다음을 선택합니다. 프로그램 및 기능 옵션:
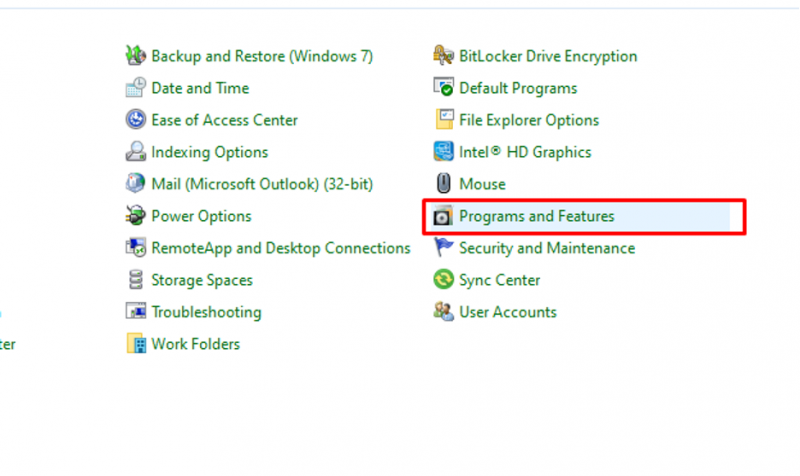
3단계: 더 이상 필요하지 않은 프로그램을 마우스 오른쪽 버튼으로 클릭하고 제거/변경 옵션:

7: 바이러스 확인
성능 지연을 느낄 수 있으며 이는 HP 노트북의 바이러스 및 맬웨어의 징후일 수 있습니다. 그것은 우리가 많은 웹사이트를 탐색하고 많은 소프트웨어를 설치할 때 발생할 수 있지만 그것에 대해 걱정할 필요는 없습니다. 정기적으로 바이러스 백신을 주시하고 바이러스 및 맬웨어를 제거하기 위해 계속 검색해야 합니다.
8: 하드 드라이브 조각 모음
랩톱을 오랫동안 사용하는 경우 파일이 조각화되므로 효율적으로 실행하고 파일에 더 빠르게 액세스할 수 있도록 파일을 함께 모으십시오. 하드 드라이브 조각 모음은 HDD에서만 수행할 수 있으며 SSD가 있는 경우 조각 모음이 필요하지 않습니다.
1 단계: 열려 있는 이 PC 당신의 노트북에.
2 단계: 드라이브를 마우스 오른쪽 버튼으로 클릭하고 속성 옵션:
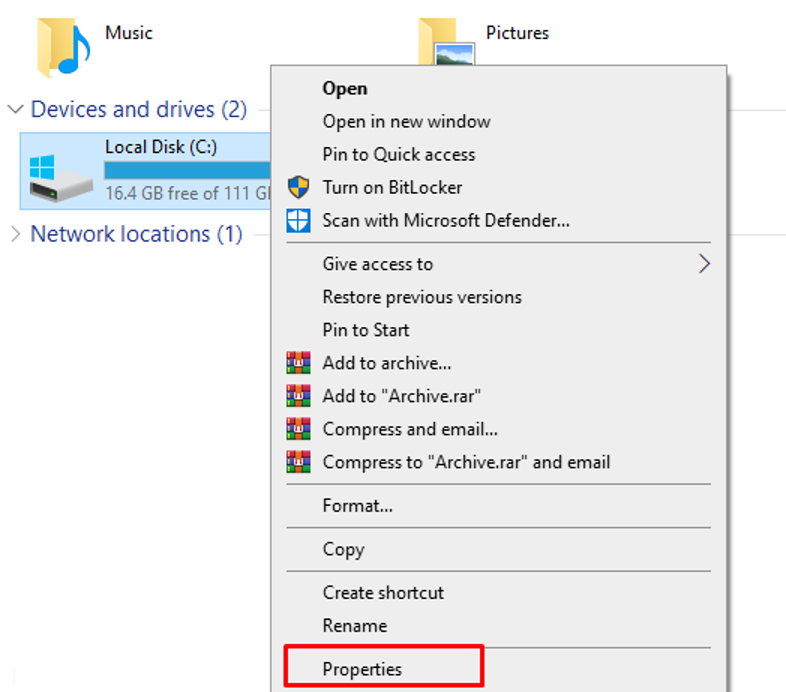
3단계: 다음을 클릭하십시오. 도구 탭을 클릭하고 최적화 :
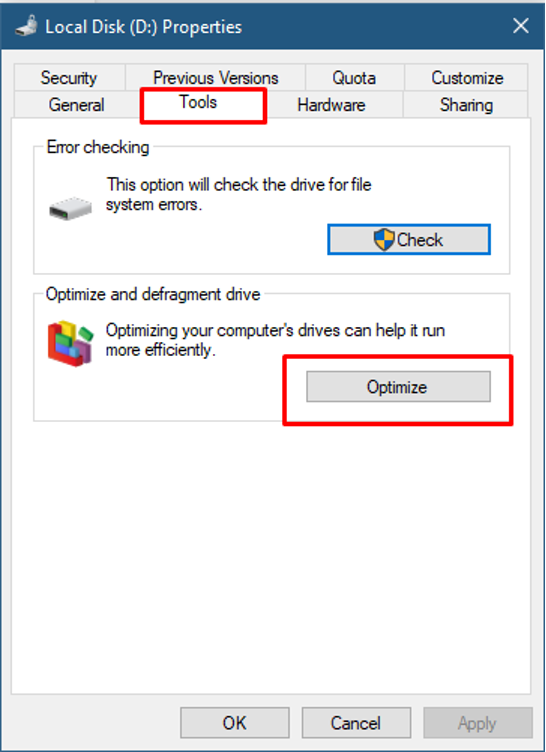
4단계: 클릭 후 최적화 버튼을 클릭하면 화면에 새 창이 나타납니다. 분석하다 버튼을 클릭하면 HP 노트북에 SSD가 있는 경우 분석 옵션을 사용할 수 없습니다.
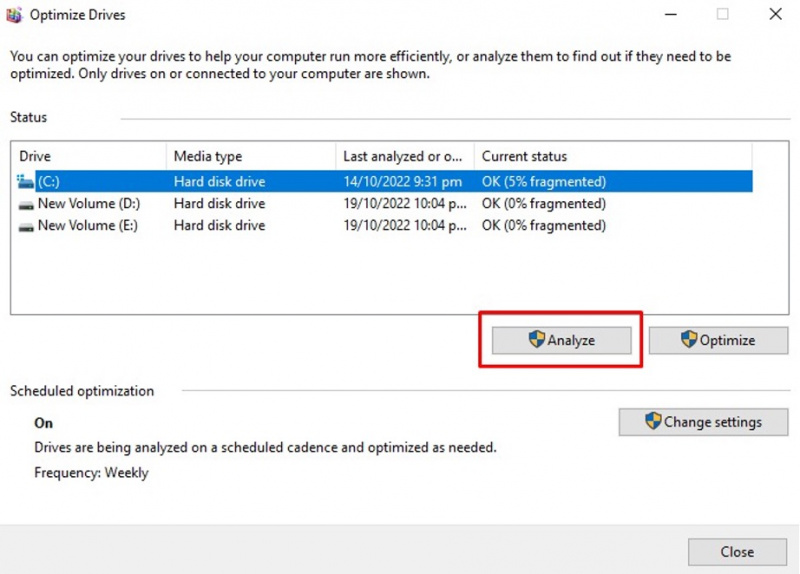
9: 필수적이지 않은 그래픽 기능 끄기
추가 그래픽 기능은 HP 노트북의 속도를 늦추고 성능을 높이기 위해 다음 단계를 수행합니다.
1 단계: 검색 제어판 검색창에서:
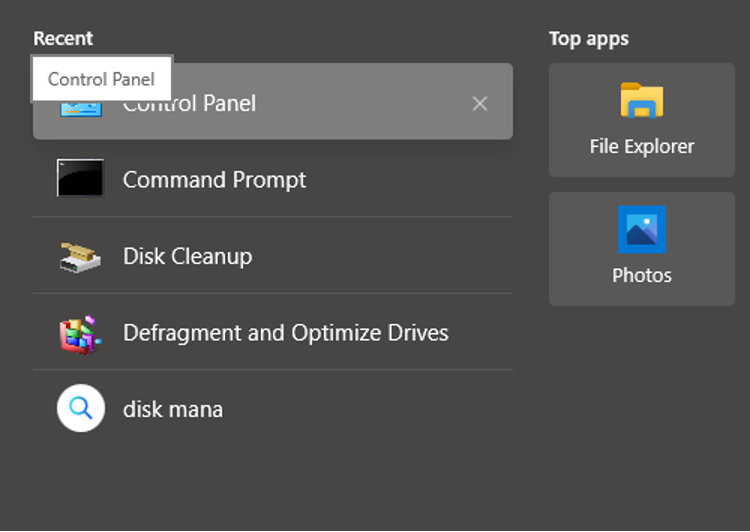
2 단계: 선택 체계 옵션:
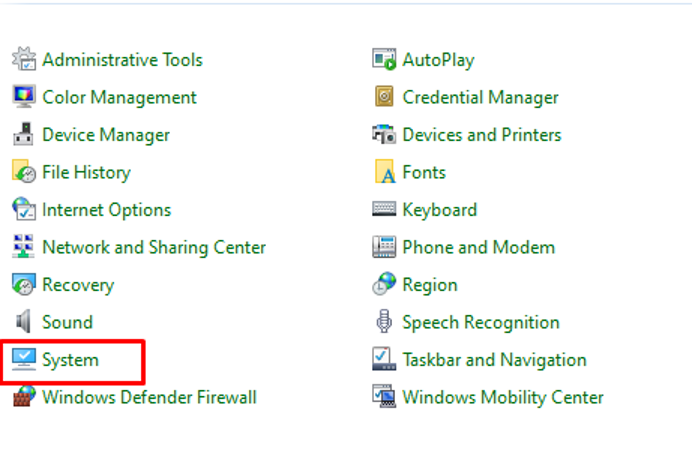
3단계: 클릭 고급 시스템 설정 :
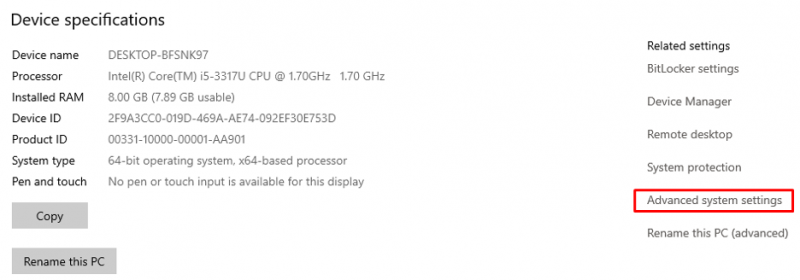
4단계: 아래의 고급의 탭에서 설정 옵션 성능 :
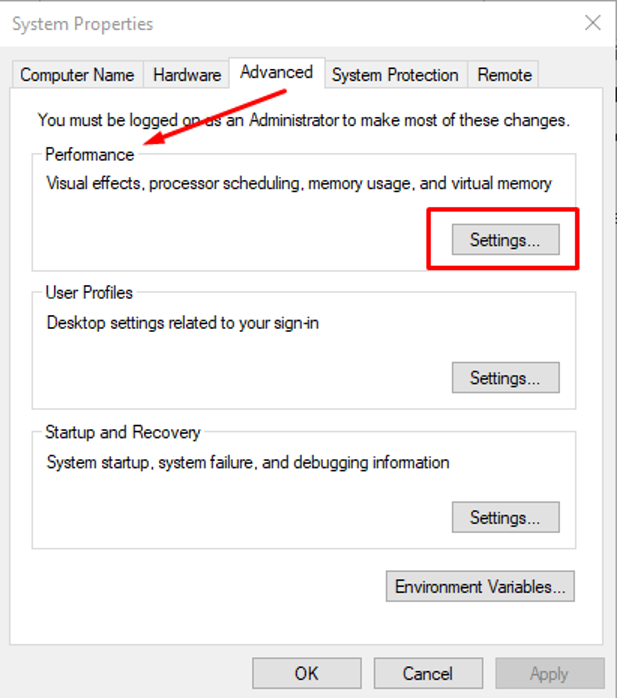
5단계: 의 옵션을 확인하십시오 최고의 성능 조정 그리고 클릭 확인 :
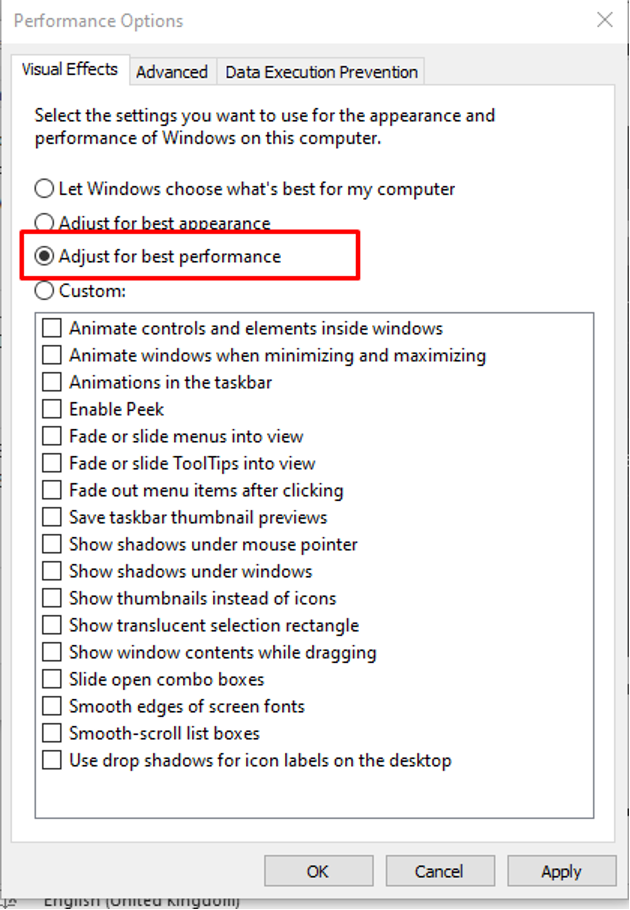
10: 손상된 파일 교체
HP 노트북에서 손상된 파일을 교체하려면 명령 프롬프트를 사용하여 시스템을 스캔하고 인터넷에 연결되어 있어야 합니다.
1 단계: 실행 명령 프롬프트 관리 권한이 있는 경우:
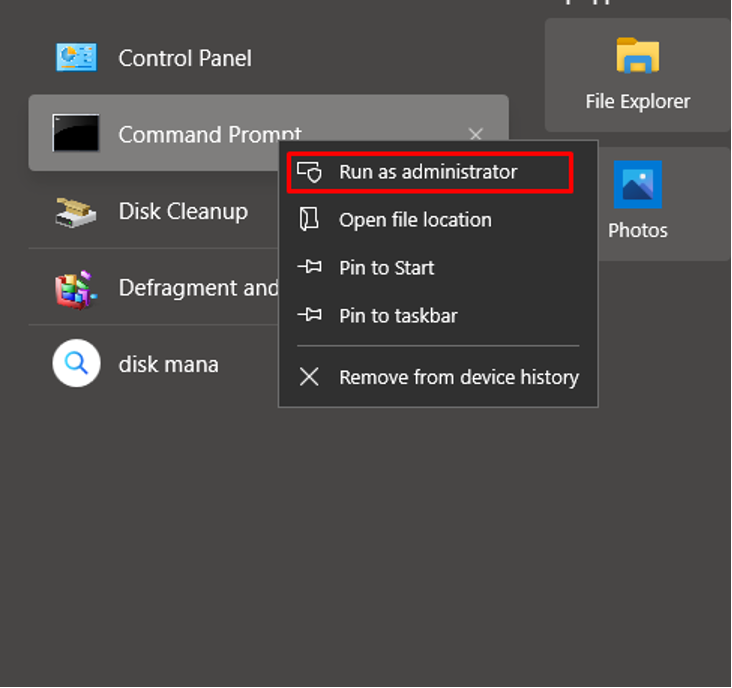
2 단계: 다음으로 다음 명령을 실행하고 손상된 파일이 모두 교체될 때까지 기다렸다가 랩톱을 다시 시작합니다.
sfc /scannow 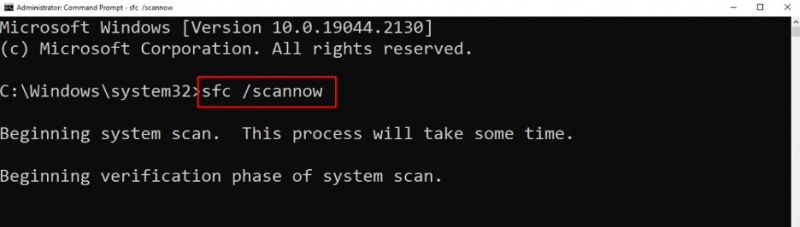
노트북 속도 저하를 방지하는 팁
- 노트북을 깨끗하게 유지하세요
- 사용하지 않는 브라우저 확장 프로그램 제거
- 가능하면 RAM을 업그레이드하십시오.
- 환기구를 정기적으로 청소하십시오
결론
HP 노트북은 시간이 지남에 따라 느려질 수 있지만 주로 HP 노트북을 얼마나 관리하는지에 달려 있습니다. 그러나 새로 구매하는 것보다 걱정해야 할 다른 요소도 있을 수 있습니다. 이 문서에 언급된 수정 사항에 따라 이 문제를 해결하고 HP 노트북에서 원래 성능을 되찾으십시오.