이 글은 필요한 프로그램을 실행하는 데 도움이 되는 지정된 오류를 수정하는 것을 목표로 합니다.
Windows에서 '하드웨어 예약 메모리' 문제를 해결하는 방법은 무엇입니까?
명시된 오류는 아래 방법을 채택하여 수정할 수 있습니다.
- 64비트 Windows 설치
- 부팅 시 최대 메모리 비활성화
- 가상 메모리 사용자 지정
- RAM 가상화 비활성화
- Windows 메모리 진단 테스트 실행
- 하드웨어 문제 해결사 실행
- RAM 재설치
각 수정 사항을 하나씩 살펴보겠습니다.
수정 1: 64비트 Windows 설치
32비트는 3.5GB의 RAM을 예비로 사용합니다. 따라서 3.5GB 이상의 메모리는 다른 프로그램을 실행하는 데 사용할 수 있습니다. 반면에 64비트 시스템은 훨씬 적은 메모리를 예약합니다.
예를 들어 아래 이미지에서 64비트 Windows 시스템은 8GB 중 0.11GB의 RAM만 예약한 것을 볼 수 있습니다.
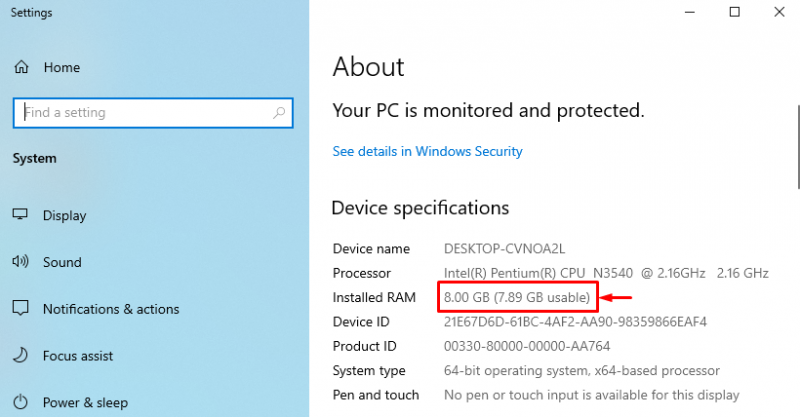
64비트 시스템에 32비트 Windows OS가 있는 경우 64비트 Windows OS로 이동하십시오.
수정 2: 부팅 시 최대 메모리 비활성화
“ 하드웨어 예약 메모리 ” 문제는 “를 비활성화하여 해결할 수 있습니다. 최대 메모리 ” 부팅 시 기능.
1단계: 시스템 구성 열기
먼저 ' 시스템 설정 ” 시작 메뉴를 통해:
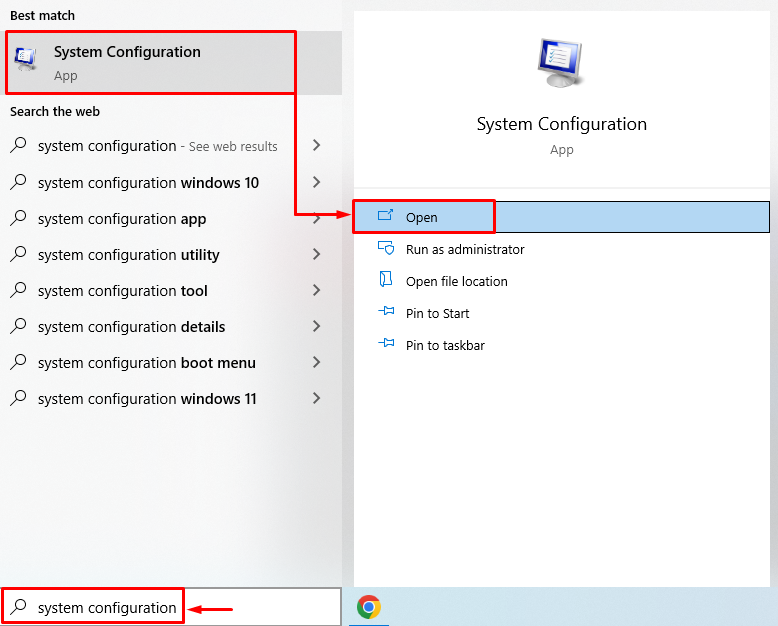
2단계: 고급 옵션 실행
'로 이동합니다. 신병 ” 탭을 누르고 “ 고급 옵션 ” 버튼:
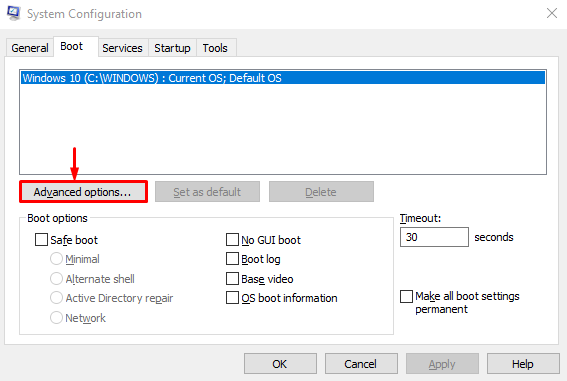
3단계: 최대 메모리 비활성화
' 표시 해제 최대 메모리 ” 확인란을 선택하고 “ 확인 ” 버튼:
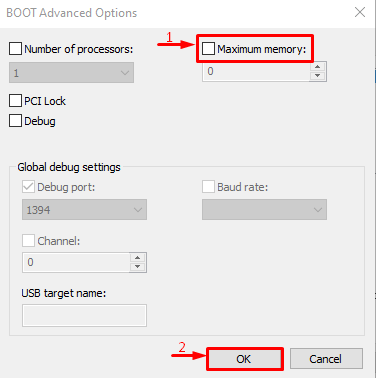
최대 메모리 기능이 비활성화되었습니다. 이제 문제가 해결되었는지 확인하십시오.
수정 3: 가상 메모리 사용자 지정
“ 하드웨어 예약 메모리 ” Windows의 문제는 가상 메모리를 조정하여 해결할 수도 있습니다. 이를 위해 아래 단계가 제공됩니다.
1단계: 고급 시스템 설정 실행
시작하다 ' 고급 시스템 설정 보기 ” 시작 메뉴를 통해:
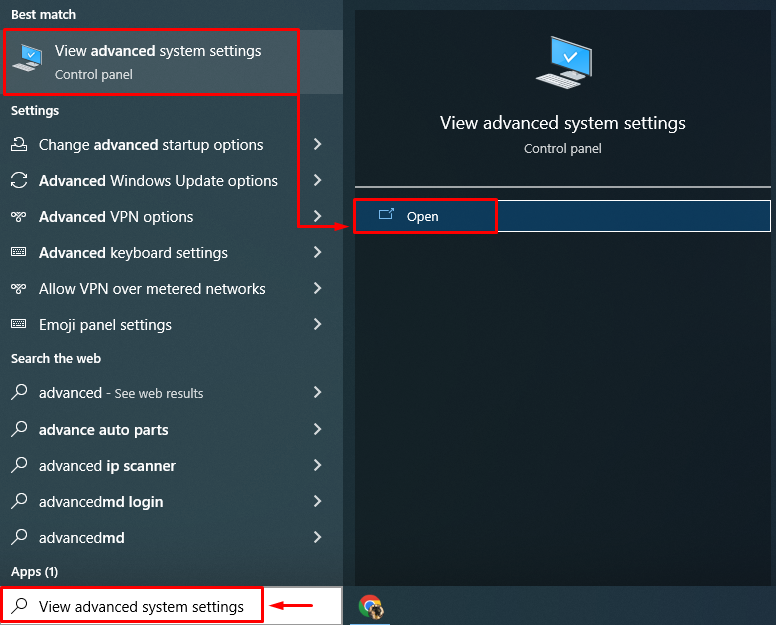
2단계: 시스템 속성 실행
'로 전환 고급의 ” 섹션을 클릭하고 “ 설정 ” 버튼:
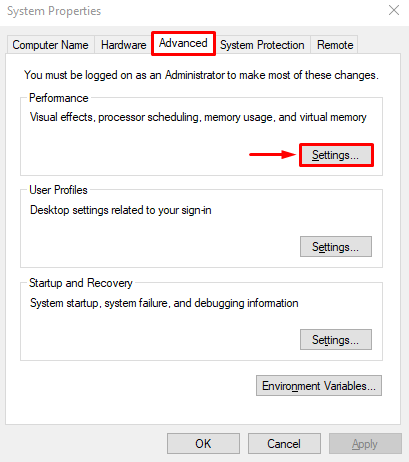
3단계: 성능 옵션 열기
'로 이동 고급의 ” 섹션을 클릭하고 “ 변화 ” 버튼:
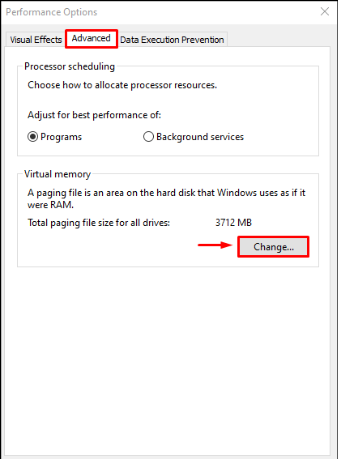
4단계: 수동으로 가상 메모리 크기 추가
'를 선택 취소합니다. 모든 드라이브의 페이징 파일 크기 자동 관리 ' 상자. 드라이브를 선택하고 초기 및 최대 메모리 크기를 모두 입력합니다. '를 클릭합니다. 세트 ” 버튼을 누르고 마지막으로 “ 확인 ” 버튼:
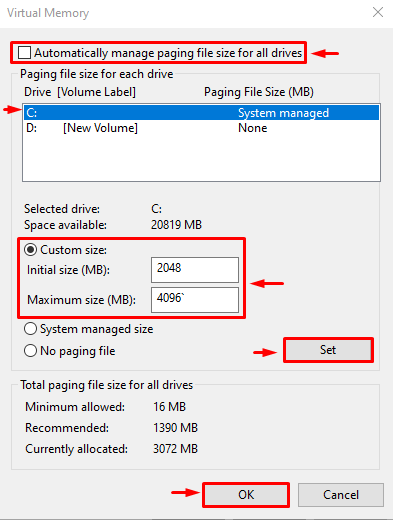
결과적으로 가상 RAM의 사용자 지정 크기가 시스템에 성공적으로 설정됩니다.
수정 4: RAM 가상화 비활성화
언급된 오류는 RAM 가상화를 비활성화하여 해결할 수도 있습니다. 이를 위해 다음 지침을 따르십시오.
- 먼저 '를 실행합니다. 고급 시스템 설정 보기 ” 시작 메뉴를 통해.
- '로 전환 고급의 ” 섹션을 클릭하고 “ 설정 ” 버튼.
- ' 표시 해제 모든 드라이브의 페이징 파일 크기 자동 관리 '.
- 마크 체크 ' 페이징 파일 없음 ” 라디오 서클 및 히트 “ 확인 '.
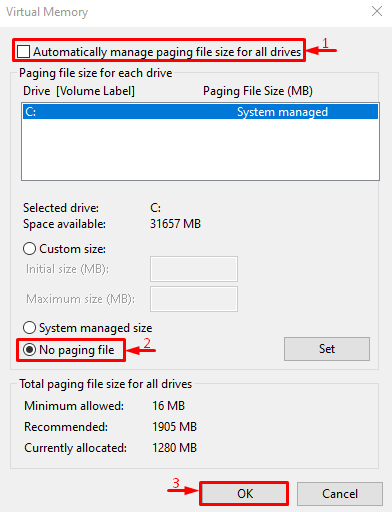
RAM 가상화가 성공적으로 비활성화되었습니다. 이제 명시된 오류가 수정되었는지 확인하십시오.
수정 5: Windows 메모리 진단 테스트 실행
Windows 메모리 진단을 실행하면 하드웨어 예약 메모리 오류를 해결할 수도 있습니다.
1단계: Windows 메모리 진단 실행
우선 '검색해서 열어주세요. Windows 메모리 진단 ” Windows 시작 메뉴를 통해:
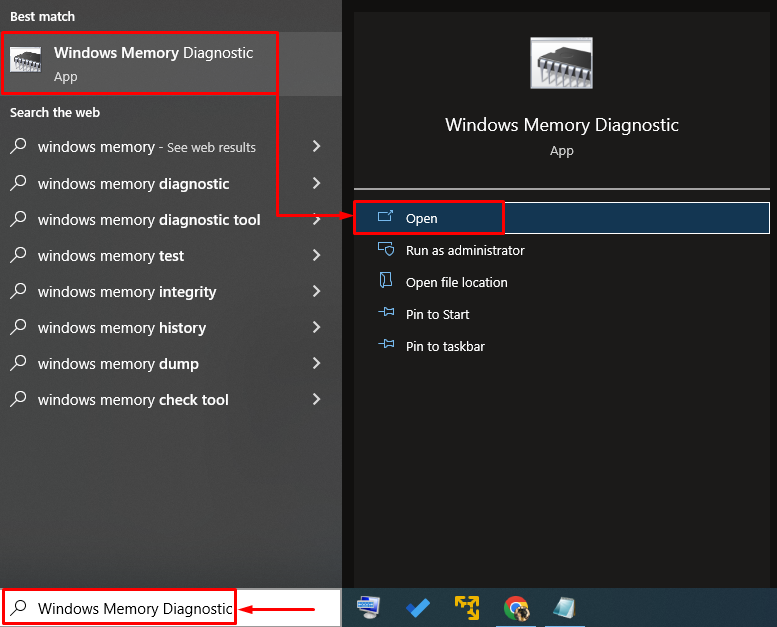
2단계: PC를 다시 시작하여 스캔 실행
'를 선택합니다. 지금 다시 시작하여 문제 확인 ” PC를 다시 시작하고 스캔을 시작하는 옵션:
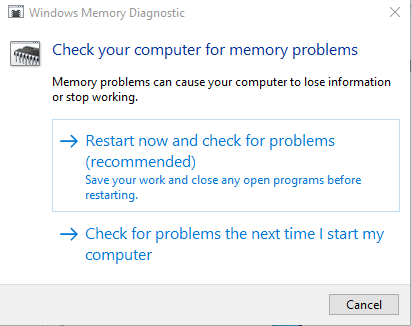
다시 시작하면 Windows 메모리 진단에서 메모리 문제를 확인하고 수정합니다.
수정 6: 하드웨어 문제 해결사 실행
하드웨어 문제 해결사는 하드웨어 및 장치의 문제를 찾고 해결하는 데 도움을 줄 수도 있습니다. 또한 주어진 지침에 따라 하드웨어 예약 메모리 문제를 해결하기 위해 실행할 수도 있습니다.
1단계: 오픈 런
먼저 ' 운영 ” Windows 시작 메뉴에서:
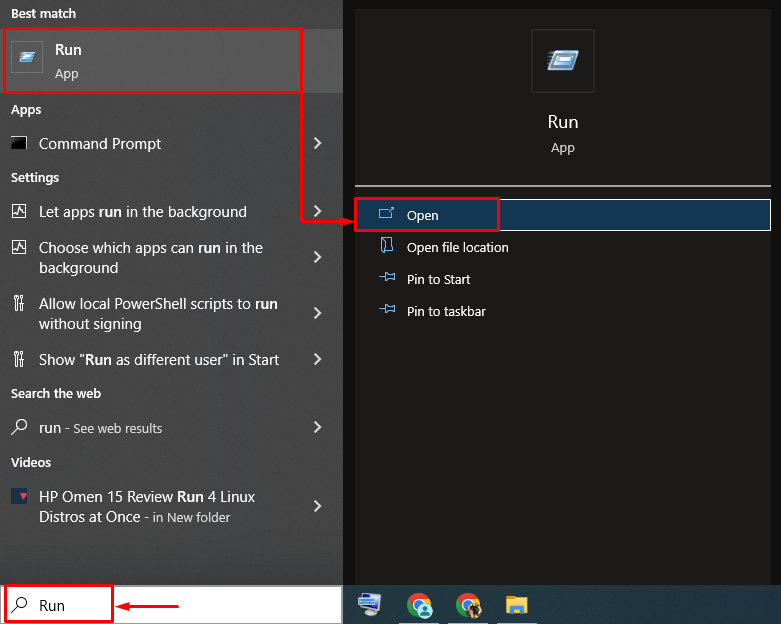
2단계: 하드웨어 및 장치 실행
유형 ' msdt.exe -id DeviceDiagnostic '를 클릭하고 ' 확인 ” 버튼:
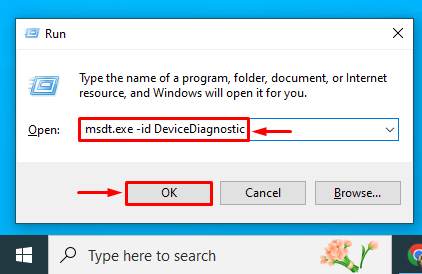
3단계: 하드웨어 문제 해결사 실행
'를 클릭합니다. 다음 ” 버튼을 눌러 하드웨어 문제 해결 프로세스를 시작합니다.
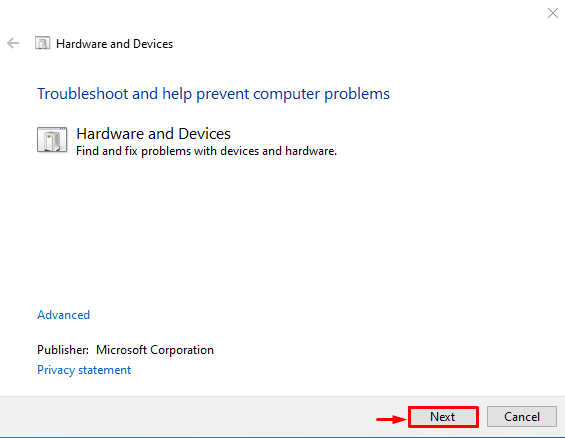
문제 해결이 완료되는 즉시 시스템을 재부팅하고 문제가 해결되었는지 확인하십시오.
수정 7: RAM 재설치
때때로 RAM 단자가 더러워지거나 슬롯에서 잘못 배치되어 하드웨어 예약 메모리 오류가 발생합니다.
- 컴퓨터 케이스를 제거하고 슬롯에서 RAM을 제거한 다음 단자를 청소하십시오.
- 청소 후 RAM을 슬롯에 올바르게 다시 설치하십시오.
- 컴퓨터를 재부팅하고 명시된 오류가 수정되었는지 확인합니다.
메모 : 노트북 사용자의 경우 배터리와 커버를 분리하세요. 데스크톱 컴퓨터에서 했던 것처럼 프로세스를 반복하고 오류가 수정되었는지 확인합니다.
결론
“ 하드웨어 예약 메모리 ” 문제는 64비트 Windows 설치, 부팅 시 최대 메모리 비활성화, 가상 메모리 사용자 지정, RAM 가상화 비활성화, Windows 메모리 진단 실행, 하드웨어 문제 해결사 실행 또는 RAM 재설치와 같은 여러 접근 방식을 사용하여 해결할 수 있습니다. 이 블로그는 언급된 문제를 수정하기 위한 몇 가지 접근 방식을 시연했습니다.