이 기사에서는 일부 특정 웹사이트뿐만 아니라 모든 웹사이트에 대한 팝업을 허용하도록 Google 크롬을 구성하는 방법을 보여줍니다.
내용 주제:
- Google 크롬 팝업 설정으로 이동
- Chrome에서 모든 웹사이트에 대한 팝업 허용
- Chrome에서 특정 웹사이트에 대한 팝업 허용
- Chrome에서 특정 웹사이트에 대한 팝업 차단
- Chrome의 허용/차단 팝업 목록에서 웹사이트 제거
- 결론
- 참조
Google 크롬 팝업 설정으로 이동
Chrome의 팝업 설정으로 이동하려면 ⋮ >을 클릭합니다. 설정 Chrome의 오른쪽 상단에서
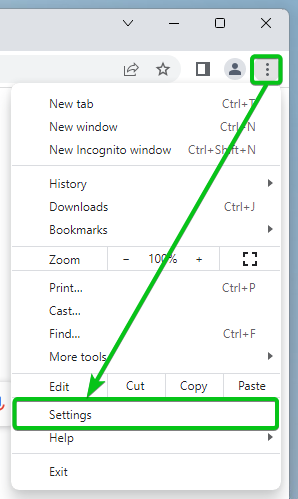
'개인 정보 및 보안' 섹션으로 이동하여 '사이트 설정'을 클릭합니다.
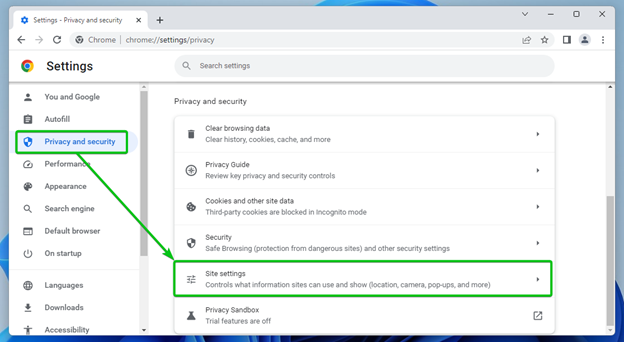
맨 아래로 스크롤하여 '팝업 및 리디렉션'을 클릭합니다.
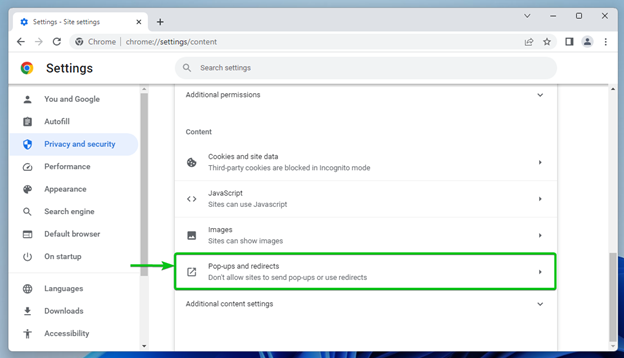
Chrome의 모든 팝업 관리 옵션이 표시됩니다.
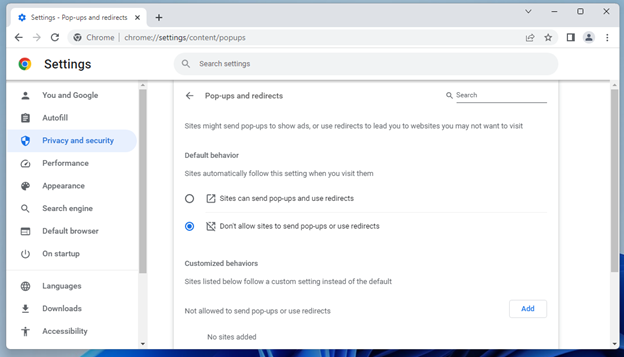
Chrome에서 모든 웹사이트에 대한 팝업 허용
Chrome 팝업 설정의 '기본 동작' 섹션에서 모든 웹사이트의 팝업을 허용하거나 차단할 수 있습니다. 여기에서 두 가지 옵션을 찾을 수 있습니다.
사이트에서 팝업을 보내거나 리디렉션을 사용하도록 허용하지 않음 [1] : 모든 웹사이트의 팝업을 차단하는 옵션입니다. 이것은 Google 크롬의 기본 팝업 동작입니다.
사이트에서 팝업을 보내고 리디렉션을 사용할 수 있습니다. [2] : 이 옵션은 모든 웹사이트의 팝업을 허용합니다. Chrome에서 팝업을 허용하려면 이 팝업 동작을 선택하세요.
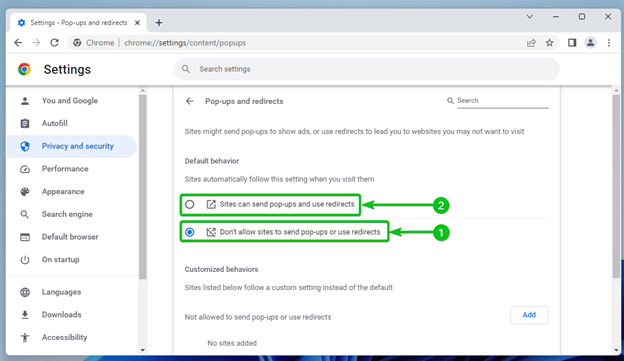
Chrome에서 특정 웹사이트에 대한 팝업 허용
모든 웹사이트에 대한 팝업을 허용하지 않으려면 모든 웹사이트에 대한 팝업을 차단하는 기본 팝업 동작을 유지하고 특정 웹사이트에 대한 팝업만 허용할 수 있습니다.
웹사이트의 팝업을 허용하려면 Google 크롬 팝업 설정의 '팝업 전송 및 리디렉션 사용 허용' 섹션에서 '추가'를 클릭하십시오.
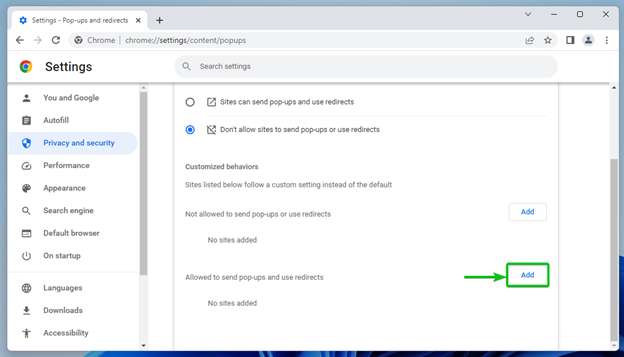
'사이트' 섹션에 팝업을 허용할 웹사이트의 URL을 입력합니다. [1] '추가'를 클릭하십시오. [2] .
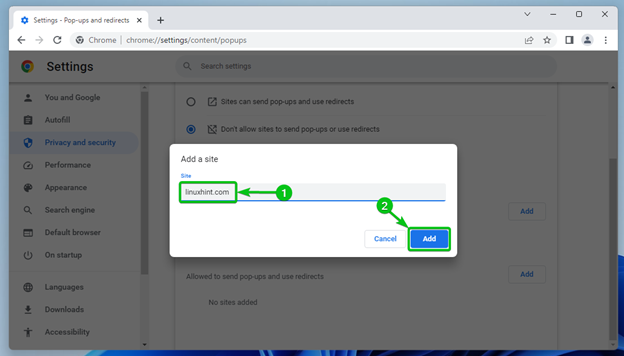
웹사이트가 '팝업 전송 및 리디렉션 사용 허용' 목록에 추가되어야 합니다. 이제부터 이 웹사이트에 대한 팝업을 허용해야 합니다.
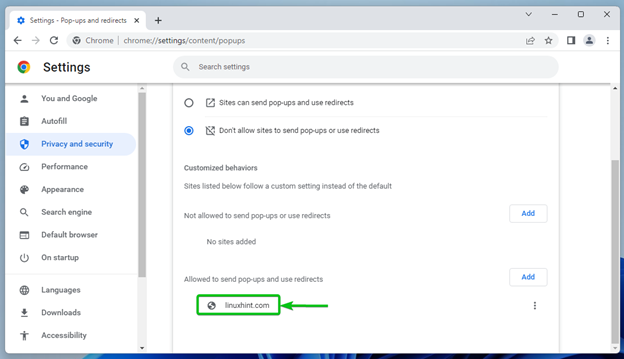
Chrome에서 특정 웹사이트에 대한 팝업 차단
모든 웹사이트의 팝업을 허용하고 신뢰할 수 없는 일부 웹사이트의 팝업만 차단하려면 먼저 모든 웹사이트의 팝업을 허용하도록 Chrome을 구성하세요.
그런 다음 '팝업 전송 또는 리디렉션 사용이 허용되지 않음' 섹션에서 '추가'를 클릭하여 팝업을 허용하지 않으려는 웹사이트를 추가합니다.
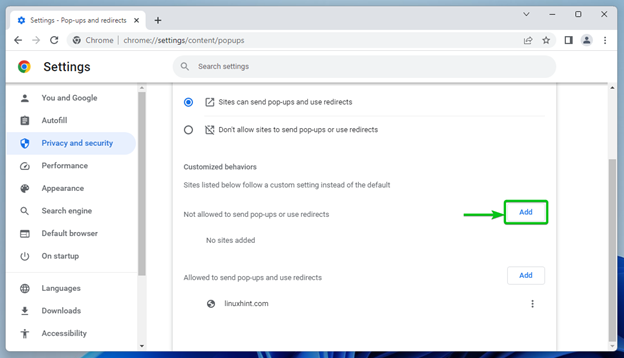
'사이트' 섹션에 팝업을 허용하지 않으려는 웹 사이트의 URL을 입력하십시오. [1] '추가'를 클릭하십시오. [2] .
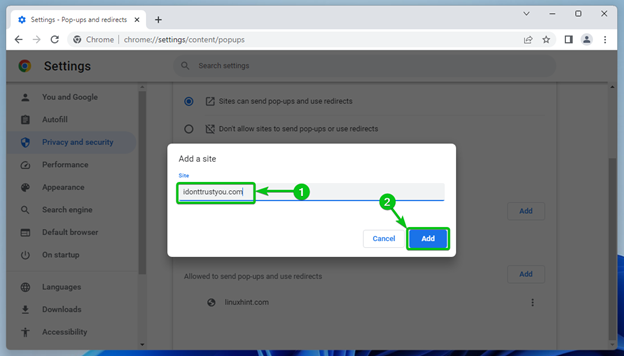
해당 웹사이트는 '팝업 전송 또는 리디렉션 사용이 허용되지 않음' 목록에 추가되어야 합니다. 이제부터 이 웹사이트의 팝업이 차단됩니다.

Chrome의 허용/차단 팝업 목록에서 웹사이트 제거
팝업 목록(팝업 전송 및/또는 리디렉션 사용 허용/비허용) 중 하나에서 웹사이트를 제거하려면 오른쪽에서 ⋮를 클릭합니다.
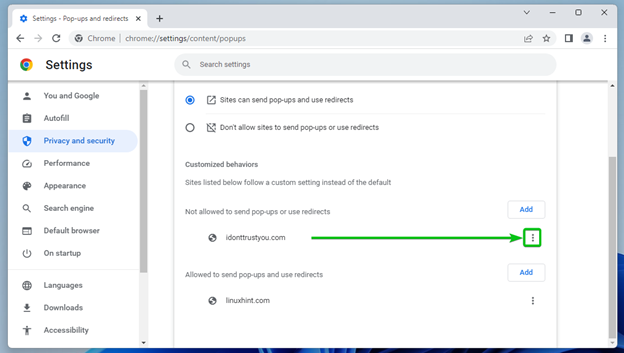
웹 사이트가 '팝업 전송 또는 리디렉션 사용이 허용되지 않음' 목록에 있는 경우 다음 옵션을 찾을 수 있습니다.
허용하다 : 웹사이트를 '팝업 전송 및 리디렉션 사용 허용' 목록으로 이동하려면 이 옵션을 클릭합니다.
편집하다 : 웹사이트의 URL을 변경하려면 이 옵션을 클릭하세요.
제거하다 : 목록에서 웹사이트를 제거하려면 이 옵션을 클릭합니다.
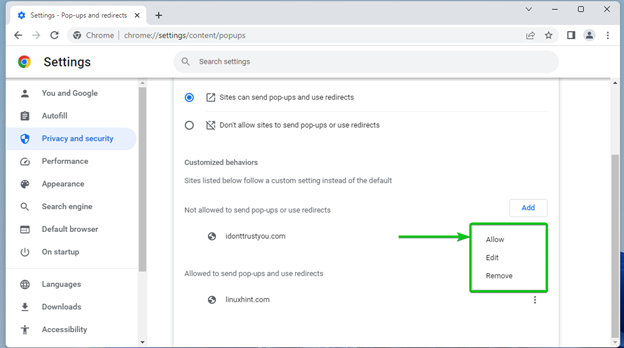
웹 사이트가 '팝업 전송 및 리디렉션 사용 허용' 목록에 있는 경우 다음 옵션을 찾을 수 있습니다.
차단하다 : 웹사이트를 '팝업 보내기 또는 리디렉션 목록 사용이 허용되지 않음'으로 이동하려면 이 옵션을 클릭하세요.
편집하다 : 웹사이트의 URL을 변경하려면 이 옵션을 클릭하세요.
제거하다 : 목록에서 웹사이트를 제거하려면 이 옵션을 클릭합니다.
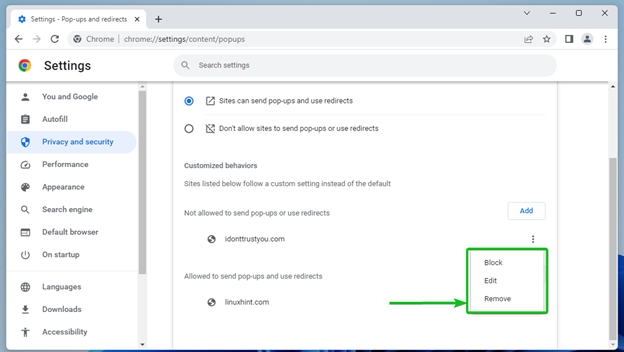
결론
구글 크롬에서 모든 웹사이트의 팝업을 허용하는 방법을 알려드렸습니다. 또한 모든 웹사이트의 팝업을 차단하고 일부 웹사이트의 팝업을 허용하는 방법도 보여 드렸습니다. 또한 모든 웹사이트에 대한 팝업을 허용하고 일부 웹사이트에 대한 팝업을 차단하는 방법도 보여 드렸습니다. 마지막으로 구글 크롬의 허용/차단 팝업 목록에서 웹사이트를 제거하는 방법을 보여드렸습니다.