높은 화면 시간 초과로 인해 MacBook의 빠른 배터리 방전 속도가 걱정되거나 디스플레이가 빨리 꺼지는 것에 짜증이 난다면 원하는 대로 화면 시간 초과를 설정할 수 있으므로 걱정하지 마십시오. MacBook의 화면 시간 초과를 변경하거나 조정하는 방법을 보려면 이 안내서를 읽으십시오.
MacBook에서 화면 시간 초과 변경
화면 시간 초과는 주로 MacBook에서 수행하려는 작업 유형에 따라 다릅니다. 예를 들어 프레젠테이션을 하거나 회의를 주최하는 경우 화면이 더 오랫동안 켜져 있어야 하므로 높은 화면 시간 초과가 필요합니다. 반면에 일상적인 작업을 수행하고 배터리 충전을 전환하려는 경우 낮은 화면 시간 제한이 필요합니다. 이제 MacBook의 화면 시간 제한을 조정하는 방법을 살펴보겠습니다.
1 단계 : 열기 시스템 환경설정 도크 또는 Apple 아이콘의 드롭다운 메뉴에서:
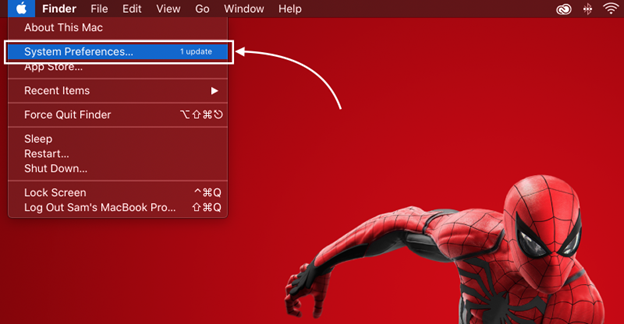
2 단계 : 다음을 클릭합니다. 에너지 절약 아이콘과 MacBook의 전원 설정이 열립니다.
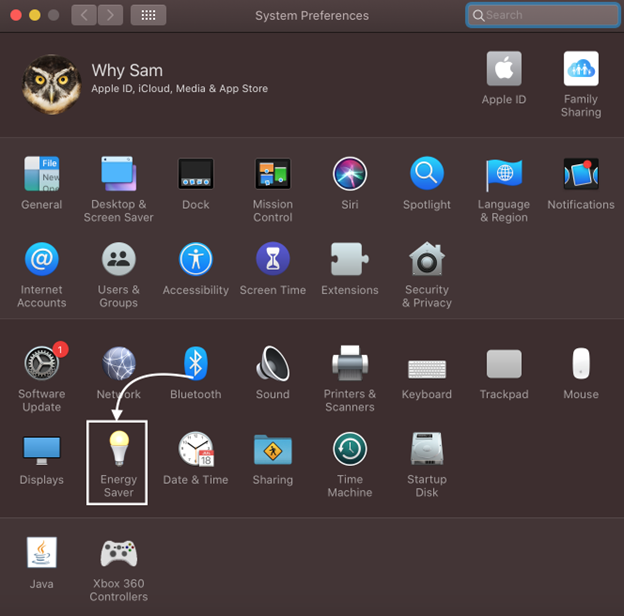
3단계: 다음으로 상단에서 먼저 다음을 선택합니다. 배터리 옵션을 선택하고 디스플레이 잠자기 슬라이더를 조정하여 MacBook이 배터리로 실행 중일 때 화면 시간 제한을 설정하십시오.
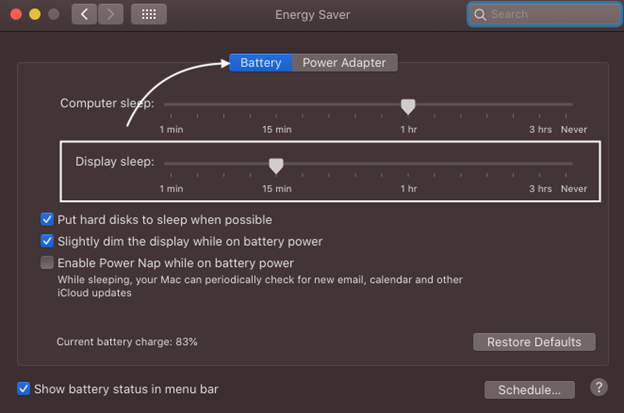
그 후 전원 어댑터 상단의 옵션을 선택하고 MacBook 충전기가 연결되어 있는 동안 화면 시간 초과를 설정합니다.
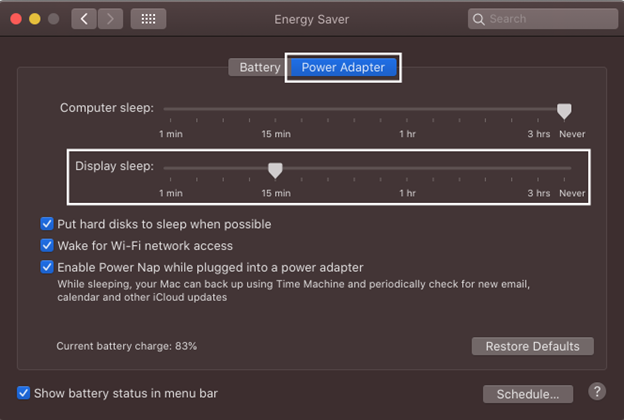
그래서 이렇게 맥북의 화면 잠자기 시간을 조절할 수 있고, 화면 사용량에 따라 다르게 할 수 있습니다.
화면 시간 초과를 안함으로 설정하면 화면 수명이 줄어들 수 있으므로 절대 안함으로 설정하지 마십시오.
메모: 다른 Mac 운영 체제에서는 옵션이 다를 수 있으므로 이 가이드는 macOS Catalina 이하 사용자만을 대상으로 합니다.
결론
화면 시간 초과 또는 화면 잠자기 시간은 MacBook의 배터리 타이밍에 큰 영향을 미칩니다. 화면 시간 초과가 높을수록 배터리가 더 빨리 방전될 가능성이 높으며 그 반대의 경우도 마찬가지입니다. 그러나 macOS는 다른 운영 체제와 마찬가지로 시스템 기본 설정의 에너지 절약 설정으로 이동하여 디스플레이 절전 시간을 조정하기만 하면 화면 절전 모드 해제 시간을 조정하는 기능을 제공합니다.