마우스 설정을 여는 방법
마우스 설정에 액세스하고 마우스 설정을 사용자 정의하려면 다음 단계를 수행합니다.
1 단계: 시작 메뉴에서 시스템 표준으로 이동합니다. 설정 그리고 쳐 장치 :
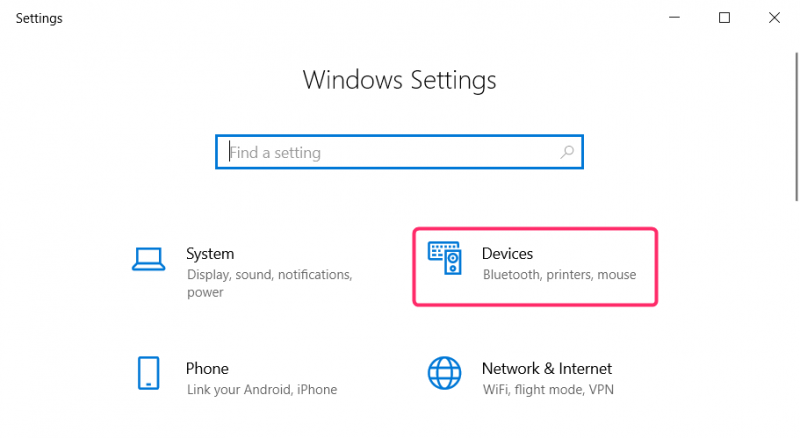
2 단계: 왼쪽 열에서 다음을 클릭하세요. 생쥐 마우스 설정을 엽니다. 오른쪽 열에 마우스 설정이 나타났습니다. 마우스의 기본 버튼을 선택하고 마우스 속도와 마우스 휠을 굴릴 때 스크롤할 줄 수를 변경할 수 있습니다.
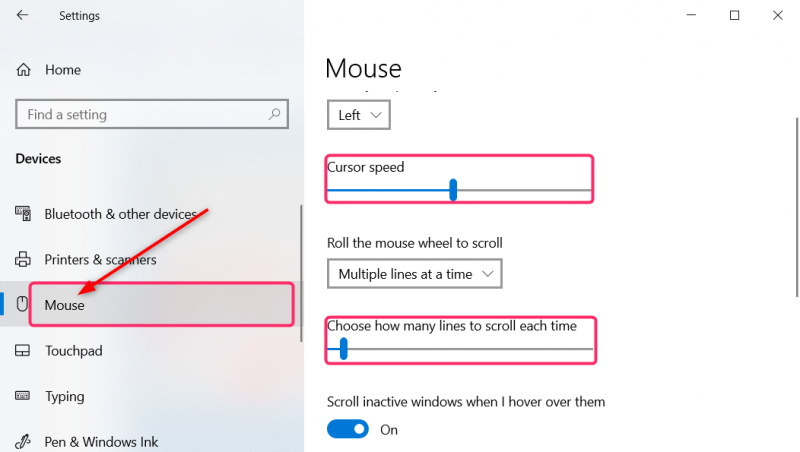
포인터 크기 및 색상 변경
클릭 마우스 및 커서 크기 조정 관련 설정에서. 포인터 크기를 사용자 정의하기 위한 슬라이더가 있습니다. 포인터의 색상을 변경하려면 로 표시된 4개의 상자 중 하나를 클릭하십시오. 포인터 색상 변경 . 왼쪽부터 첫 번째 상자는 흰색, 두 번째 상자는 검정색, 세 번째 상자는 반전, 네 번째 상자에서는 원하는 포인터 색상을 사용자 정의합니다.
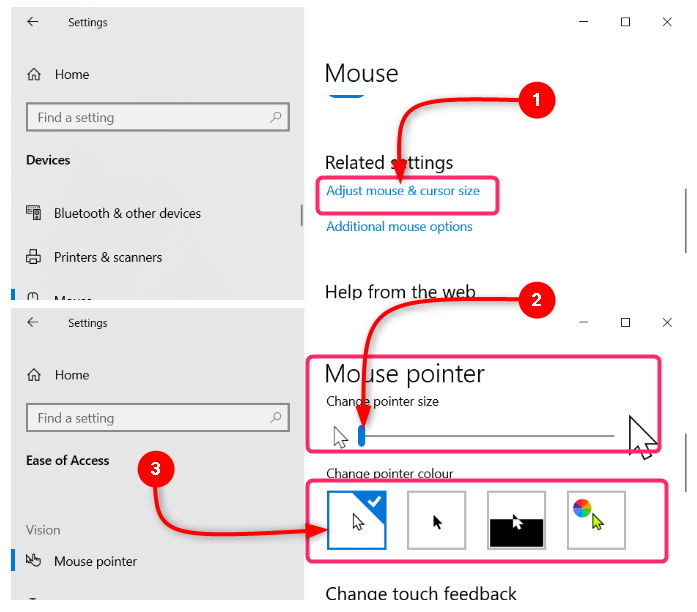
설정 앱에서 마우스 속도를 사용자 정의하는 방법
시작 메뉴에서 창 기본 설정 앱을 실행하고 다음을 선택하세요. 장치 홈페이지에서. 장치에서 다음을 클릭하세요. 생쥐 마우스 설정을 엽니다. 마우스 설정 상단에서 슬라이더를 아래로 이동하세요. 커서 속도 속도를 줄이거나 늘리려면.
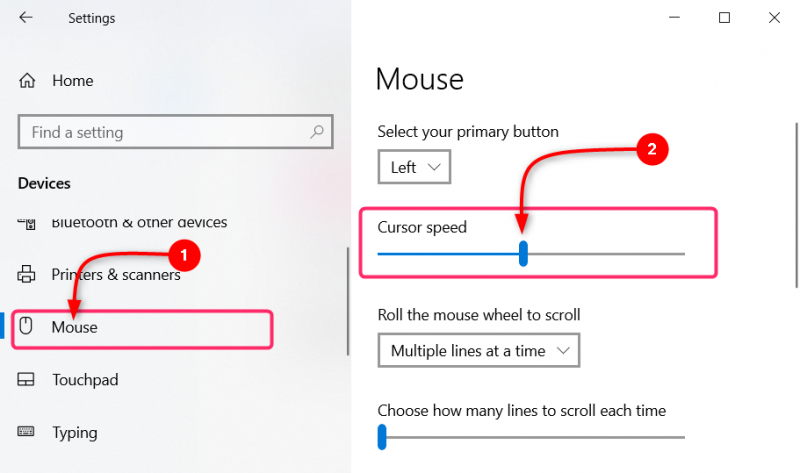
제어판에서 마우스 속도를 사용자 정의하는 방법
제어판에서 마우스 속도를 사용자 정의하려면 아래 단계를 참조하십시오.
1 단계: 시작 메뉴에서 제어판을 열고 다음을 선택하십시오. 하드웨어와 사운드 홈페이지에서:
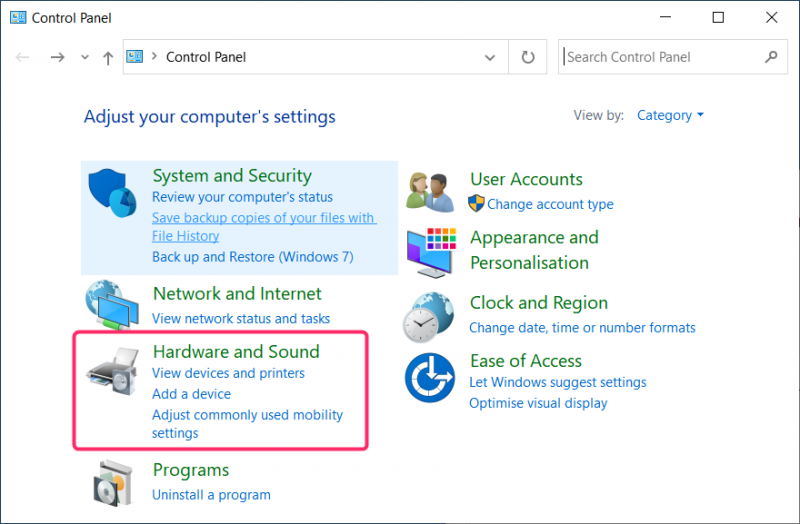
2 단계: 아래의 장치 및 프린터 클릭 생쥐 . 다음 창에서 슬라이더를 안으로 이동하십시오. 운동 커서 속도를 줄이거나 늘리는 설정입니다. 포인터 속도를 조정한 후 적용하다 그런 다음 다음을 클릭하세요. 좋아요 :
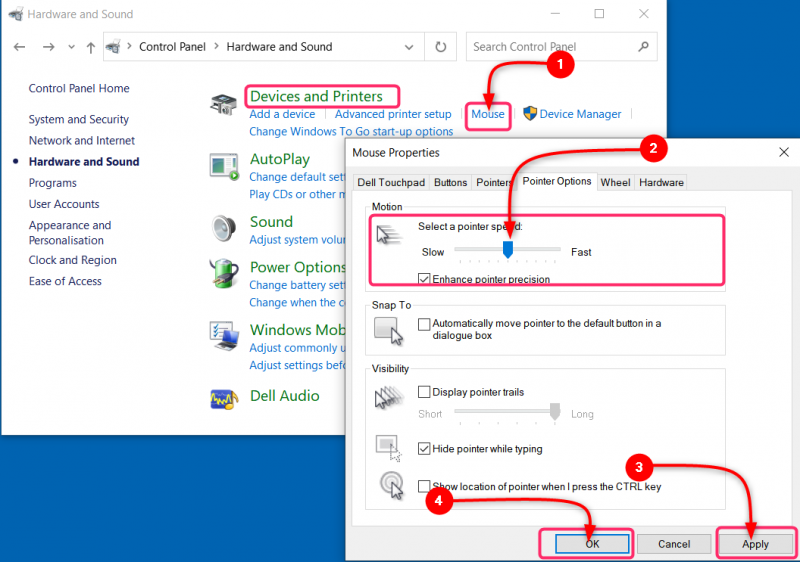
결론
다음을 통해 Windows PC 또는 노트북에서 마우스 설정에 액세스할 수 있습니다. 설정 시작 메뉴에서 제어판 . 마우스 왼쪽 및 오른쪽 버튼에 할당된 동작, 커서 속도, 마우스 휠을 회전하여 위아래로 스크롤할 줄 등 마우스 또는 터치패드의 동작을 사용자 정의할 수 있습니다.