이 게시물은 'Windows 디스플레이 크기 조정'을 변경하는 단계별 설명입니다.
Windows 디스플레이 크기 조정이란 무엇이며 그 목적은 무엇입니까?
디스플레이 크기 조정 최고의 보기 사용자 경험을 위해 시스템의 텍스트, 아이콘 및 기타 측면을 조정하는 Microsoft Windows의 기능입니다. 디스플레이 스케일링 유일한 목적은 사용자의 요구 사항에 따라 시스템의 디스플레이를 볼 수 있도록 만드는 것입니다. 예를 들어 4K 디스플레이 전체를 사용하는 사용자는 디스플레이 크기 조정 낮은 비율로 설정되어 세부 사항, 특히 텍스트를 읽는 데 어려움을 겪습니다. 그러한 경우, DPI 아니면 그 디스플레이 크기 조정 수정되어야 합니다.
Windows에서 디스플레이 배율을 변경하는 방법은 무엇입니까?
그만큼 디스플레이 크기 조정 Windows에서는 다음 단계에 따라 변경/수정할 수 있습니다.
1단계: 디스플레이 설정 열기
아래의 표시하다 설정을 통해 사용자는 디스플레이 스케일링. 디스플레이 설정을 열려면 윈도우 + 나는 키를 사용하여 Windows 설정 앱을 열고 선택 시스템 ⇒ 디스플레이:
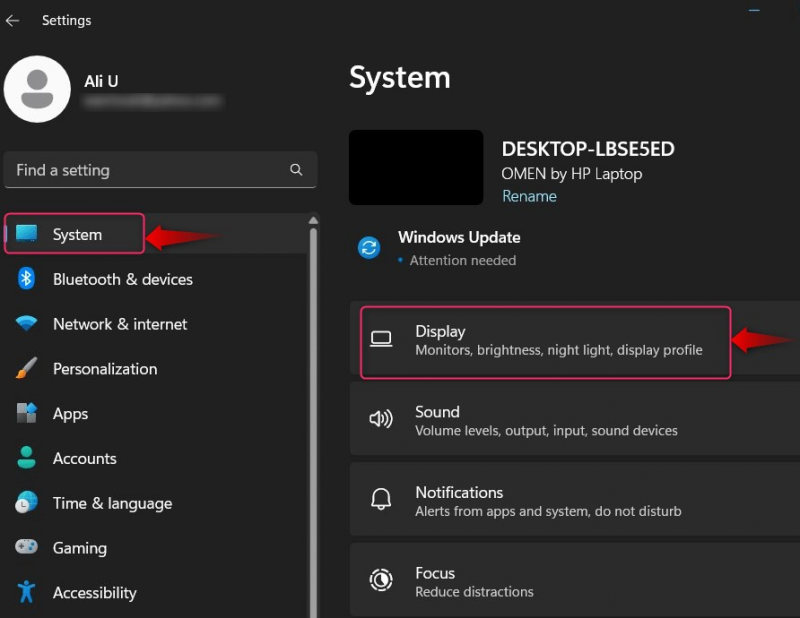
2단계: 디스플레이 배율 변경/수정
에서 표시하다 설정에서 다음을 찾으세요. 규모 및 레이아웃 그 아래에서 디스플레이 크기 조정 또는 규모 설정:
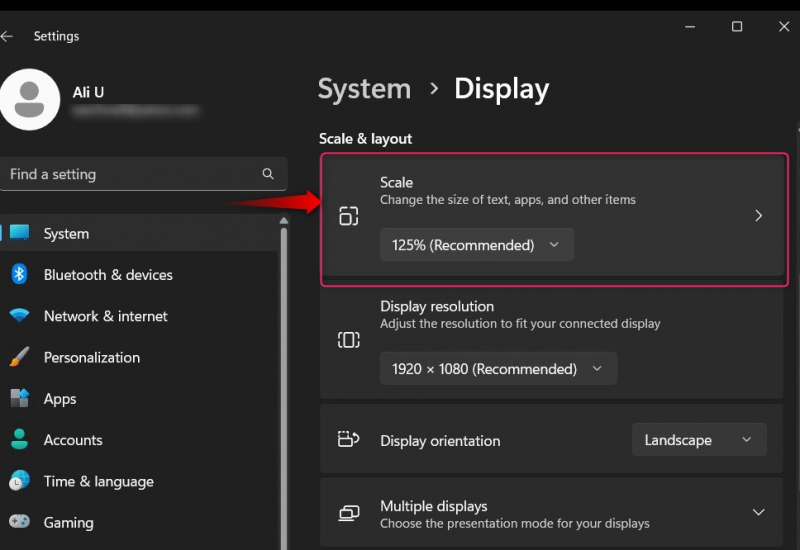
아래의 드롭다운을 선택하면 규모 을 클릭하면 사전 정의된 비율을 확인할 수 있습니다. 디스플레이 크기 조정 (100%, 125%, 150% 또는 175%) 시스템에서 다음을 선택할 수 있습니다.
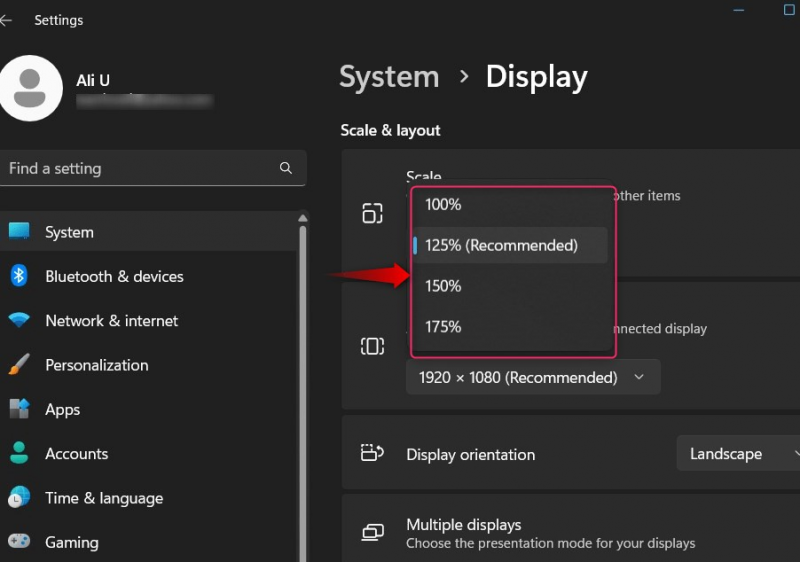
사용자 정의를 지정하려면 디스플레이 크기 조정 , 규모 탭을 선택하면 다음 창이 열립니다. 100-500 귀하의 요구 사항에 따른 백분율:
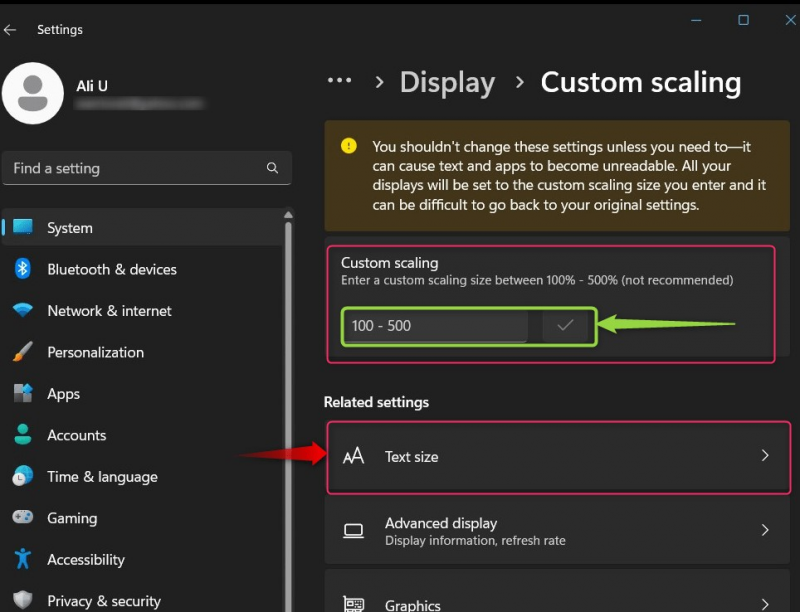
메모 : 디스플레이 배율 설정을 사용하면 전체 시스템이 엉망이 되어 화면의 내용을 읽기 어려울 수 있으므로 사용하지 마십시오.
디스플레이 설정에서 다음을 변경/수정할 수 있는 다음 설정을 찾을 수 있습니다.
- 화면 해상도 시스템의 시각적 품질을 관리합니다.
- 디스플레이 방향 현재 디스플레이를 가로 또는 세로 모드로 설정합니다.
- 다중 디스플레이 시스템에 연결된 다른 디스플레이를 설정하고 구성하려면:
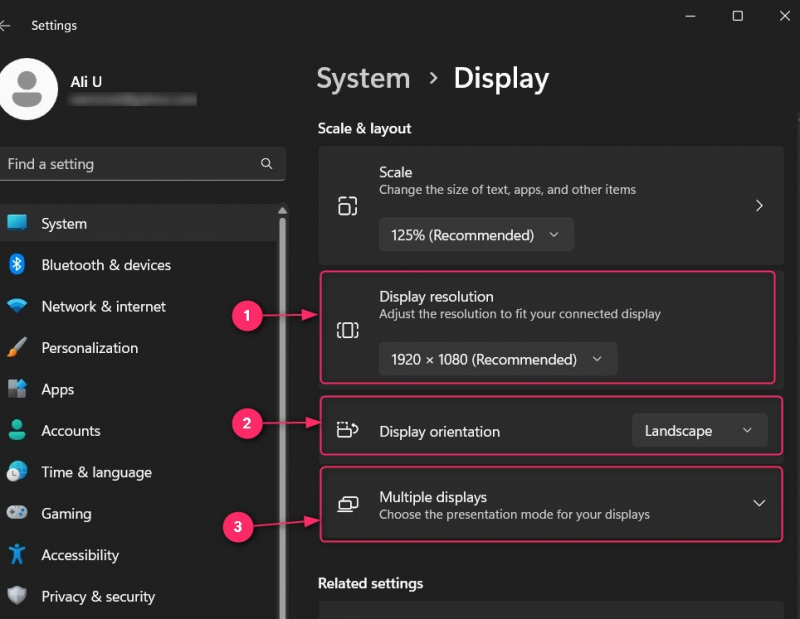
3단계: 다중 디스플레이 설정을 위한 디스플레이 배율 수정
디스플레이가 2개 이상인 경우, 출력 디스플레이를 선택하세요. 시스템 ⇒ 디스플레이 설정:
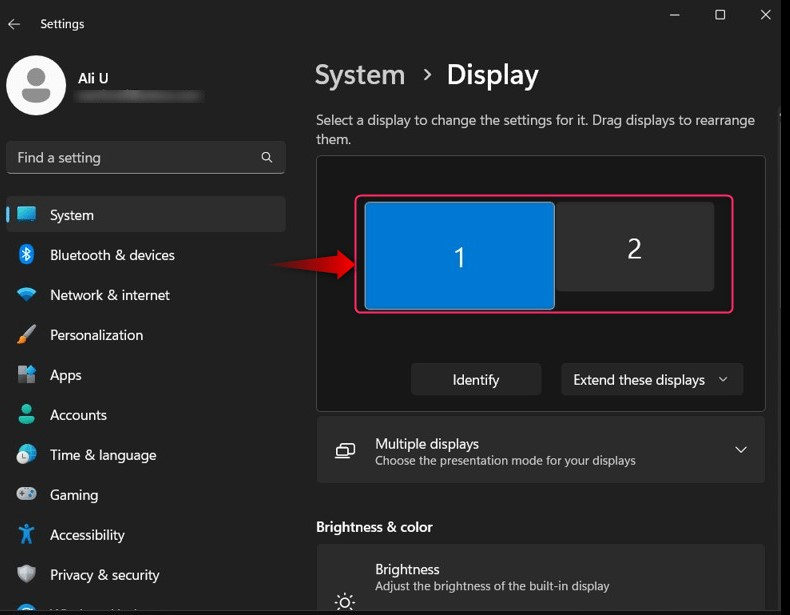
이제 아래로 스크롤하여 조정하세요. 디스플레이 크기 조정 선택한 디스플레이에 대해 이는 다른 디스플레이에 영향을 미치지 않습니다.
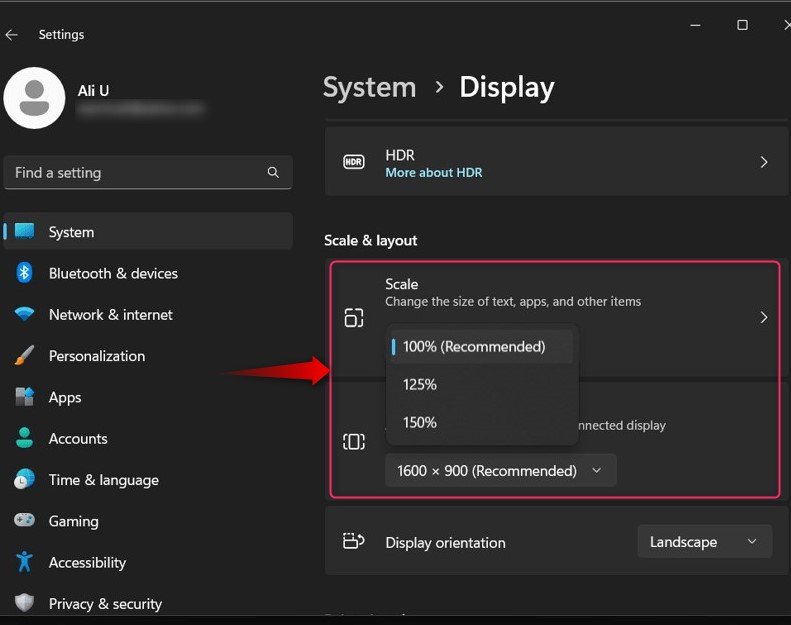
이것이 Windows 디스플레이 배율을 변경하는 것입니다.
결론
그만큼 디스플레이 크기 조정 Windows에서는 다음에서 변경/수정할 수 있습니다. Windows 설정 앱 ⇒ 시스템 ⇒ 디스플레이 ⇒ 크기 조정 . 다중 디스플레이 설정이 있는 경우 먼저 디스플레이를 선택한 다음 디스플레이 크기 조정 현재 선택된 디스플레이 모니터에 대해. 표시하다 스케일링 최고의 보기 사용자 경험을 위해 시스템의 텍스트, 아이콘 및 기타 측면을 조정하는 Microsoft Windows의 기능입니다.