컴퓨터에서는 64비트 그리고 32비트 CPU가 데이터와 정보를 처리하는 방식을 참조하세요. 64비트 CPU는 한 번에 64비트의 데이터를 처리할 수 있는 반면, 32비트 CPU는 동시에 32비트의 데이터를 처리할 수 있습니다. Microsoft Windows 운영 체제는 64비트 또는 32비트 시스템 유형에서 실행되도록 설계되었습니다. 따라서 많은 응용 프로그램/프로그램은 이러한 아키텍처에서 작동할 수 있도록 32비트 및 64비트 버전을 모두 제공합니다. 특정 버전의 소프트웨어를 다운로드하려면 시스템이 64비트 또는 32비트를 실행 중인지 확인해야 합니다.
이 문서에서는 Windows 11/10에서 시스템이 64비트인지 32비트인지 확인하는 다양한 방법을 보여줍니다.
Windows 11/10에서 컴퓨터가 64비트인지 32비트인지 확인하는 방법은 무엇입니까?
Windows 11/10에서 컴퓨터가 64비트인지 32비트인지 확인하는 방법은 다음과 같이 다양합니다.
방법 1: 설정 도구 사용
PC가 64비트인지 32비트인지 확인하는 가장 쉬운 방법은 설정에서 시스템 사양을 확인하는 것입니다. 그렇게 하려면 제공된 지침을 따르십시오.
먼저 '를 탭하세요. 윈도우 ” 아이콘을 열고 “ 설정 ':
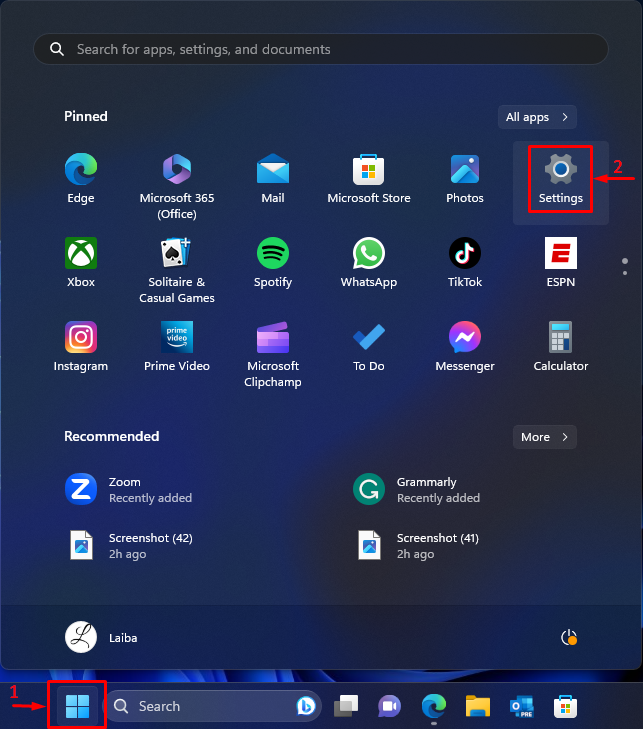
그런 다음 ' 체계 ' 창에서 '를 선택합니다. 에 대한 ' 옵션:
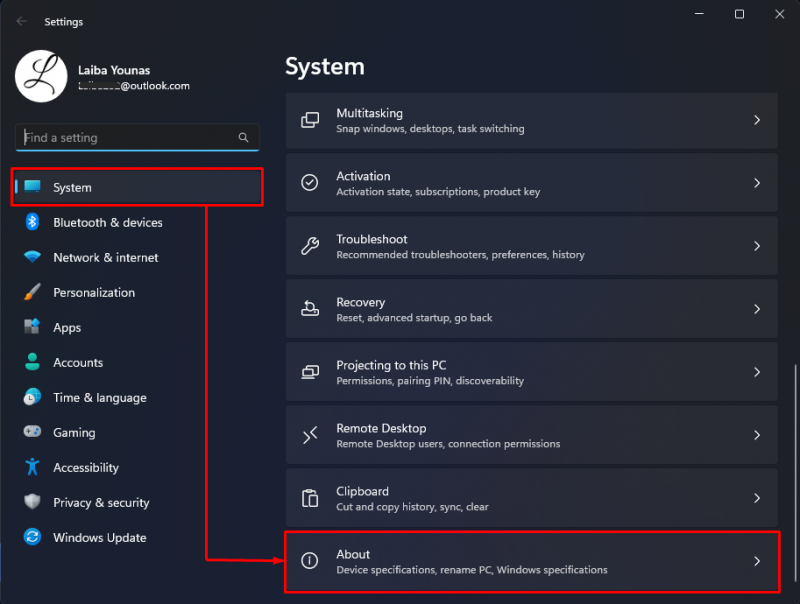
다음으로 아래 강조된 “ 시스템 유형 ' 정보. 아래 스크린샷을 보면 우리 PC가 64비트 :
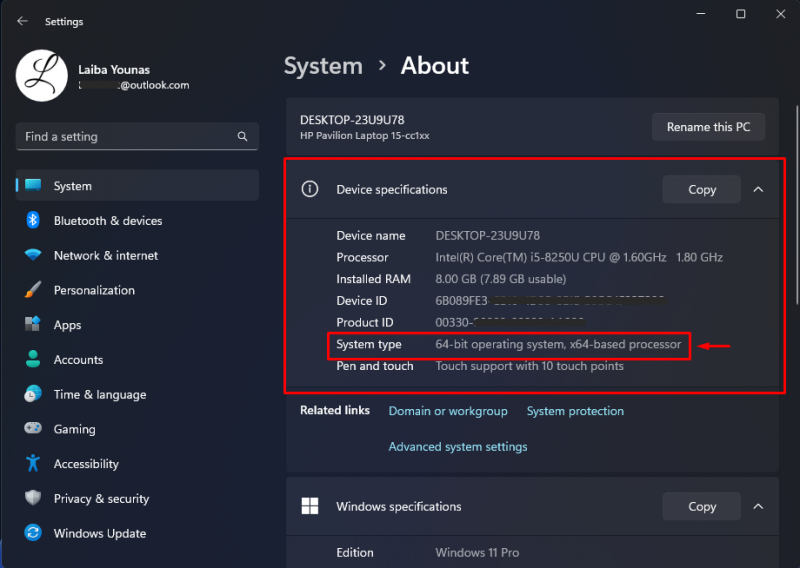
방법 2: 시스템 정보 사용
PC가 64비트인지 32비트인지 확인하는 또 다른 방법은 시스템 정보를 보는 것입니다. 실제 데모를 위해 다음 단계를 시도해 보십시오.
먼저 '를 누르세요. 윈도우 + R ” 키를 누르고 실행 대화 상자를 엽니다. 그런 다음 “ msinfo32 ”를 입력하고 “ 입력하다 ' 열쇠:
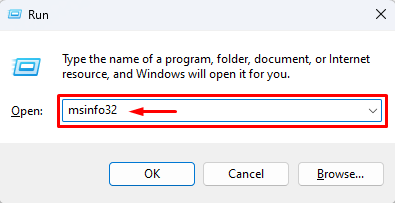
그러면 시스템 정보 화면이 열립니다. 아래 강조된 “ 시스템 유형 ' 정보:
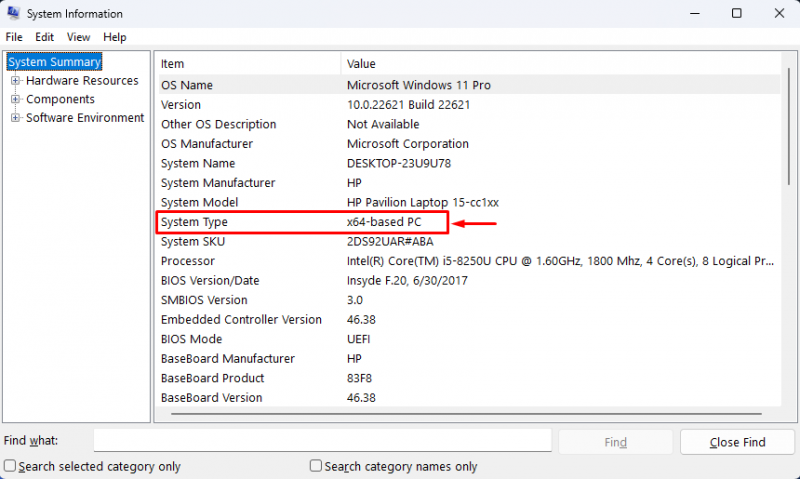
보시다시피, 위 출력은 우리 컴퓨터가 64비트임을 보여줍니다.
방법 3: DirectX 진단 도구 사용
DirectX 진단 도구를 사용하여 컴퓨터가 64비트인지 32비트인지 확인할 수도 있습니다. 제공된 지침을 살펴보십시오.
먼저 “를 사용하여 실행 명령 상자를 엽니다. 윈도우 + R ” 열쇠. 그런 다음 “ dxdiag ”를 입력하고 “ 입력하다 ' 열쇠:
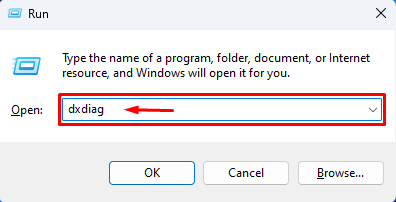
그러면 새 창이 열립니다. 그런 다음 아래에 강조 표시된 ' 운영 체제 ' 옵션:
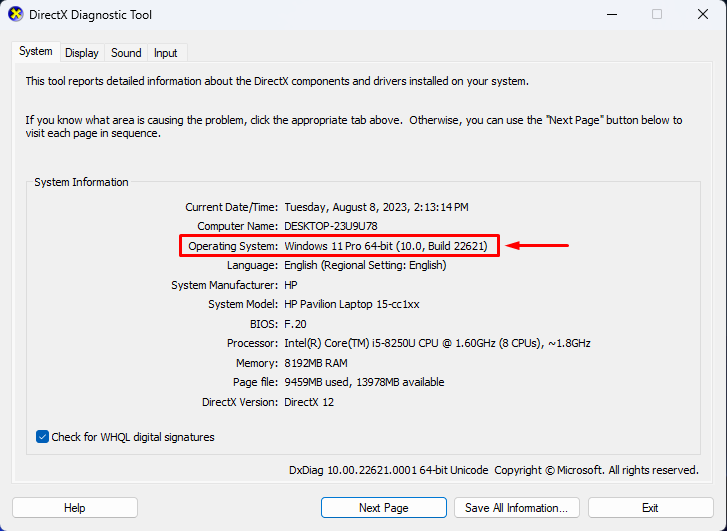
방법 4: 프로그램 파일 확인
사용자는 ' 프로그램 파일 ”를 PC에서 확인하여 컴퓨터가 64비트인지 32비트인지 확인하세요. 이를 위해 PC에서 C 드라이브를 열고 프로그램 파일을 확인하세요. 32비트 컴퓨터에는 '프로그램 파일'이 1개만 있는 반면, 64비트 컴퓨터에는 '프로그램 파일'이 2개 있습니다.
아래 스크린샷에서는 컴퓨터가 64비트임을 나타내는 두 개의 프로그램 파일을 볼 수 있습니다.
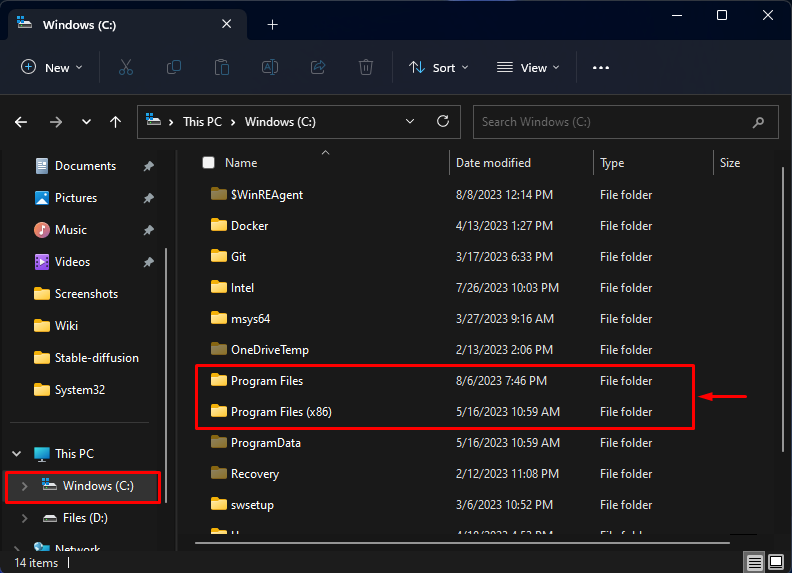
시스템이 64비트인지 32비트인지 확인하는 가능한 모든 방법을 설명했습니다.
결론
Windows 11/10에서 컴퓨터가 64비트인지 32비트인지 확인하려면 설정 도구, 시스템 정보, DirectX 진단 도구를 사용하거나 프로그램 파일을 확인하는 등 다양한 방법을 사용하세요. 예를 들어, 설정>시스템>정보>기기사양 그리고 “ 시스템 유형 ' 정보. 이 문서에서는 Windows 11/10에서 시스템이 64비트인지 32비트인지 확인하는 다양한 방법을 설명했습니다.