여러 프로그램에서 볼 수 있는 중요한 위젯은 ComboBox입니다. 사용자에게 선택할 수 있는 대안 목록이 제공됩니다. 여기에는 여러 값이 있으며 한 번에 하나만 표시됩니다. 오늘의 튜토리얼은 Tkinter를 사용하여 Linux에서 ComboBox를 사용하는 방법을 다룰 것입니다.
예 1:
Python에서 Tkinter 모듈의 첫 번째 예제부터 시작하겠습니다. 터미널 콘솔을 통해 'py' 확장자를 가진 새 Python 파일을 만듭니다. 그런 다음 원하는 편집기를 사용하여 파일 탐색기에서 새로 생성된 Python 파일을 열 수 있습니다. 우리는 모든 하위 객체, 클래스 및 내장 엔티티와 함께 코드에서 Tkinter 라이브러리를 가져오는 것으로 이 Python 코드를 시작합니다.
코드에서 사용할 ttk 개체를 가져옵니다. 먼저 Tkinter의 Tk() 함수를 호출하여 객체 't'에 대한 새 값을 추가합니다. 객체 't'는 기하 함수를 호출하여 '200×150'의 그래픽 사용자 인터페이스를 생성하는 데 사용됩니다. 이 첫 번째 예제에서는 Tkinter의 'frame()' 메서드를 사용하여 콘솔 화면에서 GUI 프레임을 만듭니다. 여기서 프레임의 객체 'f'는 Tkinter pack() 함수를 사용하여 닫힙니다.
그런 다음 총 5개의 문자열 값을 포함하는 문자열 유형의 목록 'l'을 만듭니다. 그런 다음 Tkinter ttk 개체를 사용하여 프레임 'f' 내에서 Tkinter의 ComboBox 기능을 호출합니다. 목록 'l'이 전달됩니다. 이 ComboBox는 'C' 변수에 저장됩니다. 'set' 기능을 사용하여 ComboBox의 레이블을 설정하고 정확한 패딩으로 ComboBox를 포장합니다. 이제 mainloop() 함수를 실행하여 전체 Tkinter 프로그램을 실행합니다.
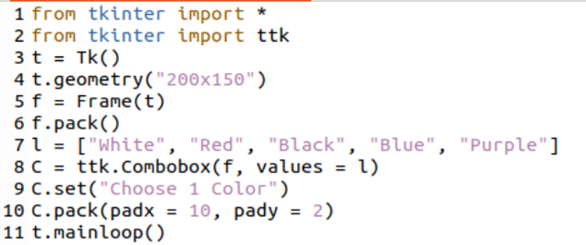
Python 스크립트를 완료한 후 Ctrl+S로 코드를 저장하고 Linux 시스템의 셸 콘솔로 돌아갑니다. 다음과 같이 파일을 실행하기 위해 셸에서 Python3 명령어를 시도한 다음 Python 파일 이름을 시도합니다.
$ python3 test.py 
쿼리 실행 후 콘솔 화면에 'tk'라는 제목의 다음 Tkinter GUI가 표시됩니다. GUI 화면에는 'Choose 1 Color'라는 제목과 그것을 여는 삼각형 기호가 있는 드롭다운 목록과 같은 콤보 상자가 있습니다.
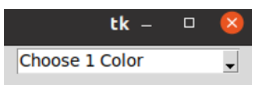
삼각형 기호를 탭하면 사용 가능한 모든 옵션과 함께 긴 드롭다운 목록이 표시됩니다. 총 5개의 옵션 중에서 선택할 수 있음을 알 수 있습니다.
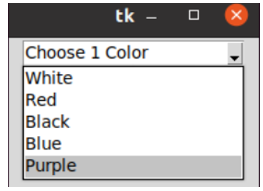
드롭다운 목록에서 '검정색' 색상을 선택했다고 가정해 보겠습니다. 선택한 색상이 드롭다운 ComboBox의 제목 영역에 표시되는 것을 볼 수 있습니다. 나머지 목록은 숨겨집니다.
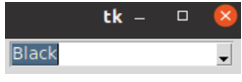
예 2:
이번에는 Tkinter에서 ComboBox를 생성하는 다른 방법을 사용하는 다른 예를 살펴보겠습니다. 따라서 'tk'와 동일한 Python 파일에서 Tkinter 모듈을 가져오는 것과 함께 ttk 클래스를 가져오는 것으로 이 Python 코드를 시작합니다. 그런 다음 Tkinter 모듈의 메시지 상자 클래스에서 showinfo() 함수를 가져옵니다. 또한 Python의 달력 모듈에서 month_name 변수를 가져옵니다.
Tkinter 모듈의 tk 객체로 tk() 함수를 호출하고 생성자 결과를 변수 't'에 저장합니다. 기하학 함수는 특정 크기의 Tkinter GUI를 생성하기 위해 지정된 매개변수로 호출됩니다. title() 함수는 'Combobox Illustration' 매개변수와 함께 호출되어 Tkinter GUI의 제목을 지정하고 ttk 클래스의 Label 함수는 레이블 'l'을 생성합니다. 팩 기능은 레이블 'l'을 채우는 데 사용됩니다. 'mn' 변수는 'tk' 클래스의 StringVar() 함수로 생성됩니다. ComboBox 'mcb'는 ComboBox 함수와 변수 텍스트 'mn'을 사용하여 생성됩니다. mcb ComboBox는 'for' 루프 내에서 사용되는 month_name 변수를 통해 최대 13개의 문자열 값으로 채워집니다.
'mcb' ComboBox의 상태는 읽기 전용으로 설정되고 패킹됩니다. 선택() 함수는 showinfo() 함수를 호출하여 'Confirmation'이라는 제목과 'You have selected {whatever value}라는 메시지가 있는 경고 대화 상자를 생성하기 위해 생성됩니다. bind() 함수는 'ComboboxSelected' 매개변수와 'change' 함수를 추가하여 'mcb' ComboBox와 함께 호출됩니다. mainloop() 함수는 Tkinter 프로그램을 루프 아웃하기 위해 실행됩니다. 실행하기 전에 먼저 저장합시다.
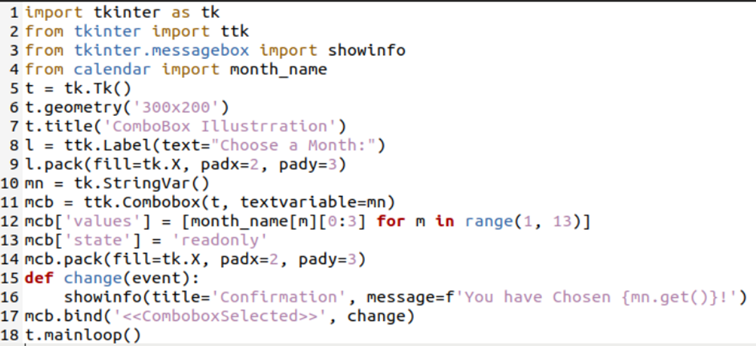
python3 쿼리를 사용하여 이 파일을 실행합니다.
$ 파이썬 삼 test.py 
'ComboBox illustration'이라는 이름의 다음 Tkinter 화면이 다음과 같이 나타납니다.
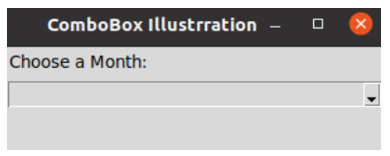
'Choose Month' 제목 아래에 있는 ComboBox 삼각형 기호를 클릭하면 월 이름이 표시됩니다.
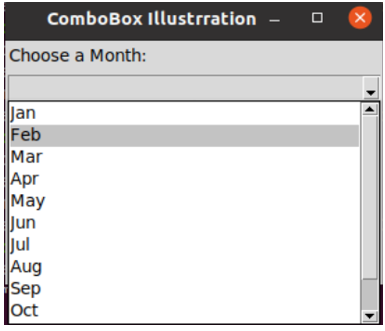
'7월'을 선택하면 레이블에 표시되고 대화 알림과 메시지가 나타납니다. 계속하려면 확인을 누르십시오.
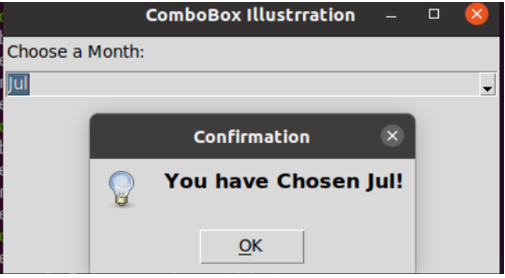
결론
이것은 Python의 Tkinter 모듈을 사용하여 GUI 창에서 콤보 상자를 만드는 것입니다. 이를 위해 우리는 frame() 함수와 GUI에서 comboBox를 만드는 일반적인 방법을 사용하여 목표를 달성하기 위해 간단하지만 다른 두 가지 Python 예제를 시도했습니다. 두 인스턴스에 대한 샘플 코드를 통합하고 코드 실행 후 몇 가지 변경 사항을 적용했습니다.