이 글에서 우리는 ' 디스크 이미지 파일이 손상되었습니다 ” 오류가 Windows 10에서 발생합니다.
Windows 10에서 '디스크 이미지 파일이 손상됨' 오류를 수정/해결하는 방법은 무엇입니까?
'디스크 이미지 파일이 손상되었습니다' Windows 10 오류를 해결하려면 다음 해결 방법을 시도하십시오.
방법 1: 수리 신청
“ 디스크 이미지 파일이 손상되었습니다 ” 응용 프로그램을 복구하여 Windows 10 오류를 해결할 수 있습니다. 아래 제공된 자세한 지침에 따라 이 문제를 일으키는 응용 프로그램을 복구할 수 있습니다.
1단계: '앱 및 기능' 열기
열려 있는 ' 앱 및 기능 ”를 시작 메뉴의 검색 상자에 입력하고 “ 입력하다 ”:
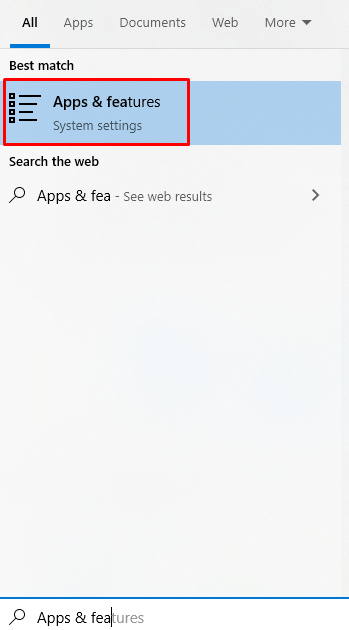
2단계: 애플리케이션 찾기
아래로 스크롤하여 아래와 같이 이 오류의 원인이 되는 응용 프로그램을 찾습니다.
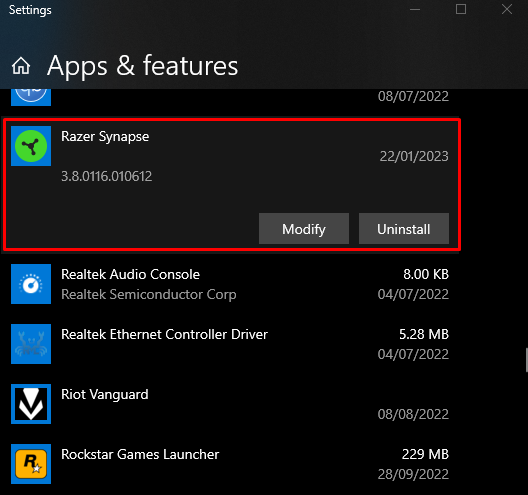
응용 프로그램을 클릭하면 ' 수정하다 ” 버튼을 클릭하고 클릭합니다:
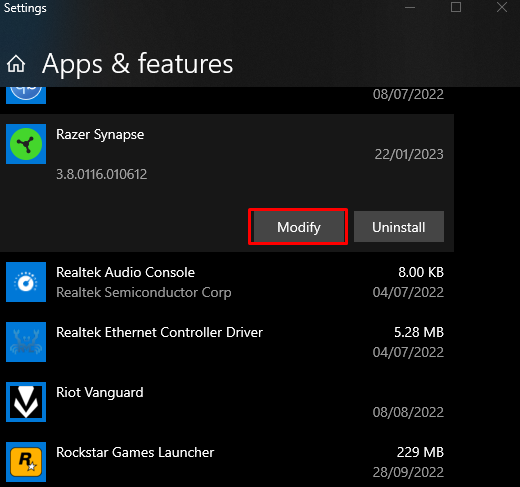
3단계: 애플리케이션 복구
'를 클릭합니다. 수리하다 ” 버튼은 다음과 같습니다.
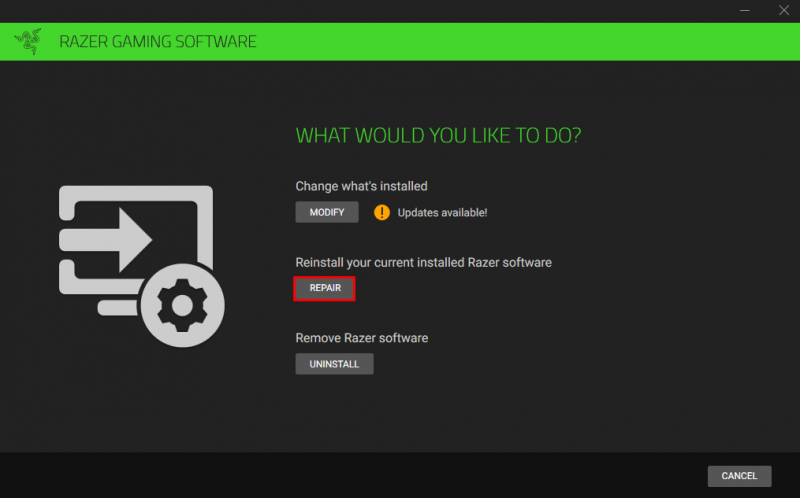
방법 2: 시스템 파일 검사기 명령 실행
시스템 파일 검사기를 사용하면 손상된 시스템 파일을 수정할 수 있습니다. 아래 지침에 따라 관리자 권한을 관리하는 명령 프롬프트에서 시스템 파일 검사기 명령을 실행할 수 있습니다.
1단계: 관리자 권한으로 명령 프롬프트 시작
유형 ' 명령 ”를 Startup 메뉴의 검색 상자에 입력하고 “ CTRL+SHIFT+ENTER ” 키를 함께 사용하여 “ 명령 프롬프트 ” 관리자 권한 사용:
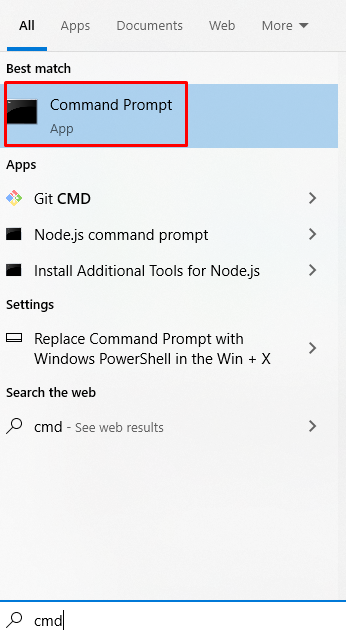
2단계: 'sfc' 명령 실행
시스템 파일 검사기 스캔을 시작하려면 다음 명령을 실행하십시오.
> SFC / 지금 검색 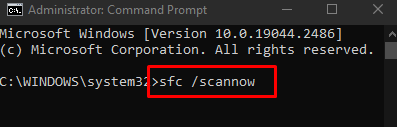
방법 3: DISM 도구 사용
SFC 명령으로 문제가 해결되지 않으면 DISM 유틸리티와 같은 대안을 찾으십시오. '배포 이미지 서비스 및 관리'의 DISM 약어입니다. 명령은 Windows를 완전히 다시 설치하는 것과 같은 과감한 조치를 취하기 전에 마지막 방어선 중 하나입니다.
1단계: 시스템 상태 확인
'를 실행 DISM ” 이미지 복구 가능 여부를 확인하기 위해 터미널에 아래에 설명된 명령:
> DISM / 온라인 / 정리 이미지 / 건강 확인 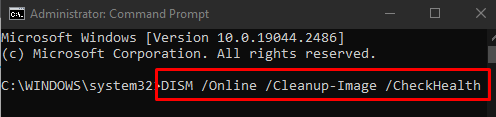
2단계: 시스템 상태 스캔
실행 ' DISM 손상 여부를 확인하기 위해 아래에 제공되는 ” 명령:
> DISM / 온라인 / 정리 이미지 / 스캔헬스 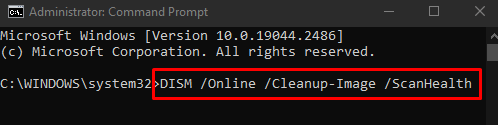
3단계: 시스템 상태 복원
시스템 상태를 복원하려면 터미널에 아래 명령을 입력하십시오.
> DISM / 온라인 / 정리 이미지 / 건강 회복 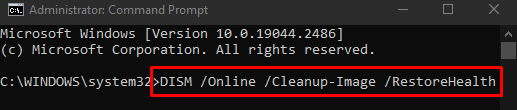
마지막으로 시스템을 재부팅하면 명시된 디스크 손상 문제가 해결됩니다.
결론
“ 디스크 이미지 파일이 손상되었습니다 ” Windows 10 오류는 여러 가지 방법에 따라 수정/해결할 수 있습니다. 이러한 방법에는 응용 프로그램 복구, 시스템 파일 검사기 명령 실행 또는 DISM 도구 사용이 포함됩니다. 이 블로그는 언급된 손상된 디스크 문제를 해결하기 위한 여러 솔루션을 제공했습니다.