“ Windows 10 시작 화면에서 멈춤 ”는 드물지만 가장 성가신 오류로 화면을 보는 것 외에는 선택의 여지가 없습니다. 이 오류는 일부 손상된 시스템 파일 또는 시스템 파일과 충돌하는 일부 프로세스 또는 프로그램으로 인해 발생할 수 있습니다. 각 Windows 사용자는 일생 동안 이러한 유형의 오류를 경험했을 수 있습니다.
이 블로그는 언급된 오류를 복구하는 여러 가지 방법을 관찰합니다.
'시작 화면에서 Windows 10 멈춤' 문제를 해결하는 방법?
지정된 오류는 아래 제공된 접근 방식을 사용하여 해결할 수 있습니다.
-
- 모든 USB 드라이브 분리
- 시동 복구 실행
- SFC 실행
- 빠른 시작 비활성화
- 클린 부팅 수행
수정 1: 모든 USB 드라이브 연결 해제
대부분의 경우 ' Windows 10 시작 화면에서 멈춤 ”는 USB 장치가 PC에 연결되어 있기 때문에 발생합니다. 그래서:
-
- 우선 PC의 전원을 끕니다.
- 마우스와 키보드를 제외한 모든 USB 장치를 분리합니다.
- 홈 화면이 표시되면 PC 전원을 켭니다.
- 이제 USB 장치를 다시 연결하고 사용하십시오.
수정 2: 시동 복구 실행
시동 복구는 Windows 10 오류를 처리할 때 항상 최상의 솔루션입니다. 보다 구체적으로 시작 화면에 Windows 10이 멈춘 경우 '를 사용하여 문제를 해결할 수 있습니다. 시동 복구 '.
1단계: 복구 모드로 들어가기
먼저 ' 옮기다 로그인 화면에서 ' 키를 누르고 ' 재시작 ” 모두 “ 복구 모드 ”:
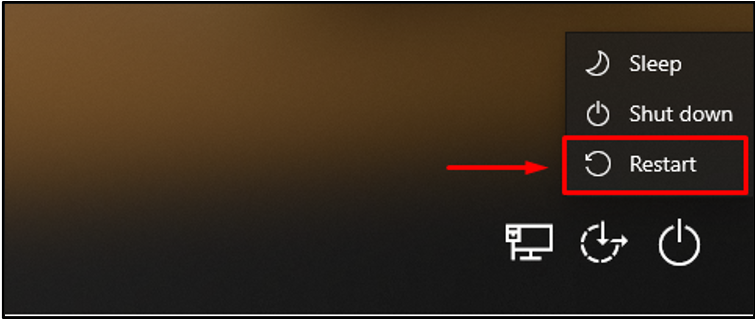
2단계: 문제 해결 설정 열기
이제 ' 문제 해결 ” 사용 가능한 옵션에서:
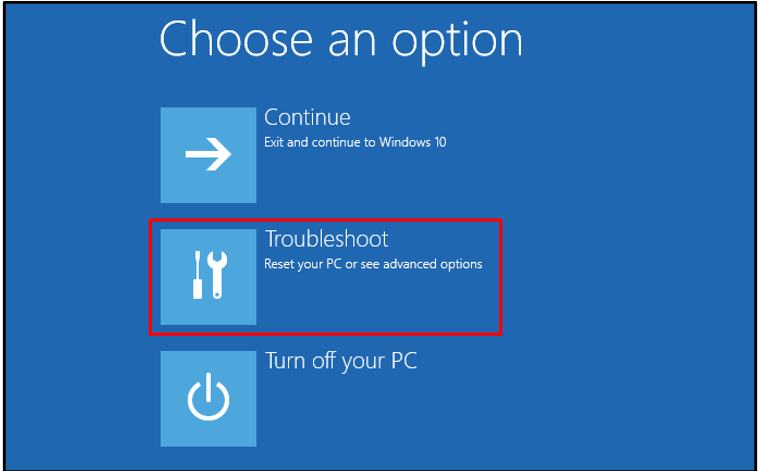
3단계: 고급 옵션 열기
선택하다 ' 고급 옵션 ”에서 문제 해결 ' 부분:
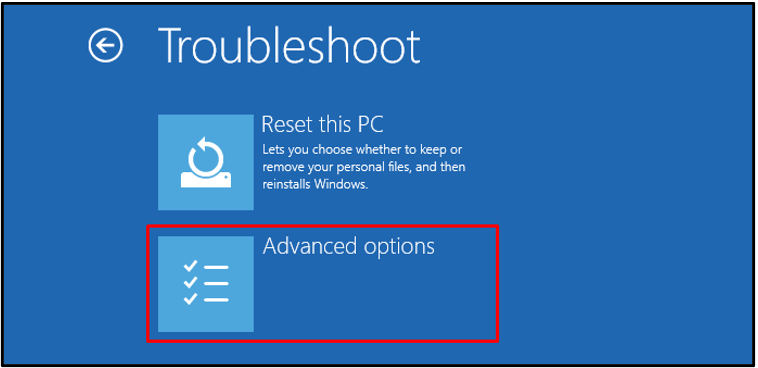
4단계: 시동 복구 시작
'에서 고급 옵션 ” 섹션에서 “ 시동 수리 ”:
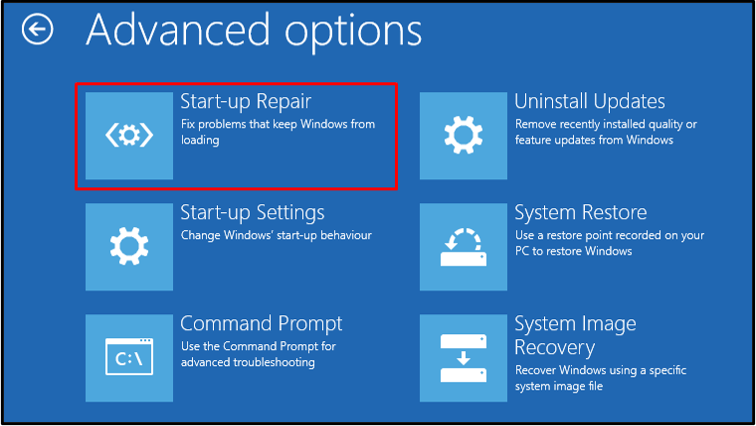
5단계: 사용자 계정 선택
이제 Windows 10 사용자 계정을 선택합니다.
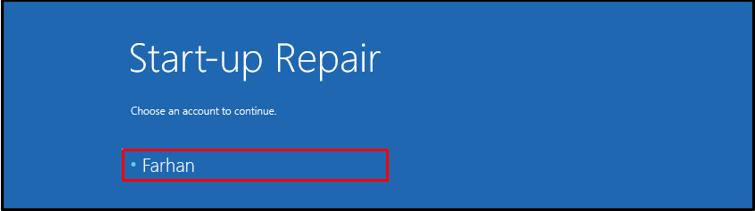
6단계: 사용자 자격 증명 입력
비밀번호를 입력하고 ' 계속하다 ” 버튼을 눌러 시동 복구를 시작합니다.
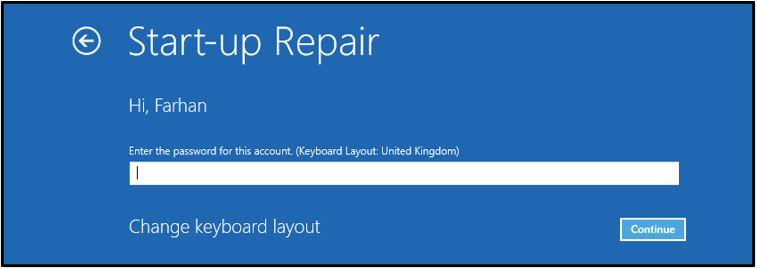
Windows 10에서 오류 진단을 시작했습니다.
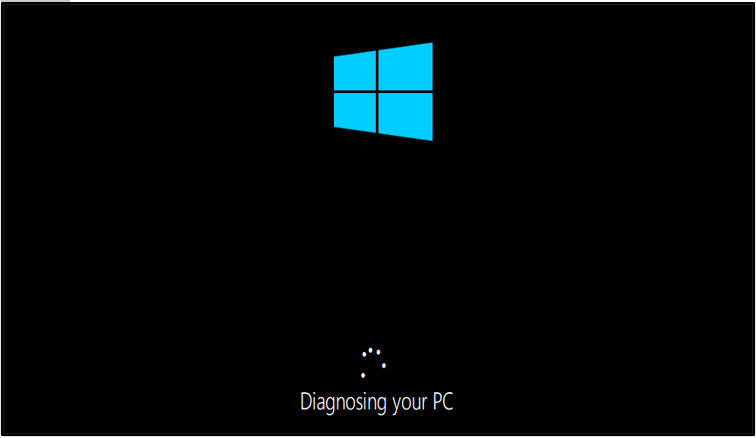
결과적으로 시동 복구가 완료될 때마다 컴퓨터가 다시 시작됩니다.
수정 3: SFC 실행
여전히 ' Windows 10 시작 화면에서 멈춤 ', 그런 다음 '를 실행하십시오. 시스템 파일 검사기 '.
SFC는 시스템에서 손상되거나 누락된 파일을 복구하는 데 사용되는 Windows의 강력한 명령줄 유틸리티입니다. 다음 명령을 통해 시스템 파일 검사기 검사를 시작할 수 있습니다.
> SFC / 지금 검색
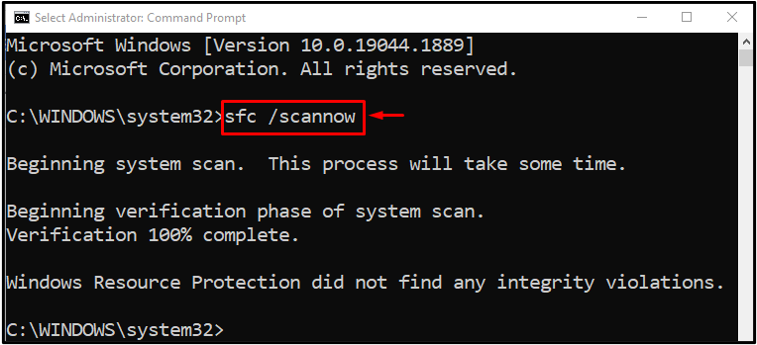
스캔이 성공적으로 완료되었으며 누락/손상된 시스템 파일을 복구했습니다.
수정 4: 빠른 시작 비활성화
'를 비활성화할 수도 있습니다. 빠른 시작 ” 명시된 문제를 제거합니다.
1단계: 실행 시작
먼저 '를 실행합니다. 달리다 ” Windows 시작 메뉴의 도움을 받거나 “ 윈도우키+R ”:
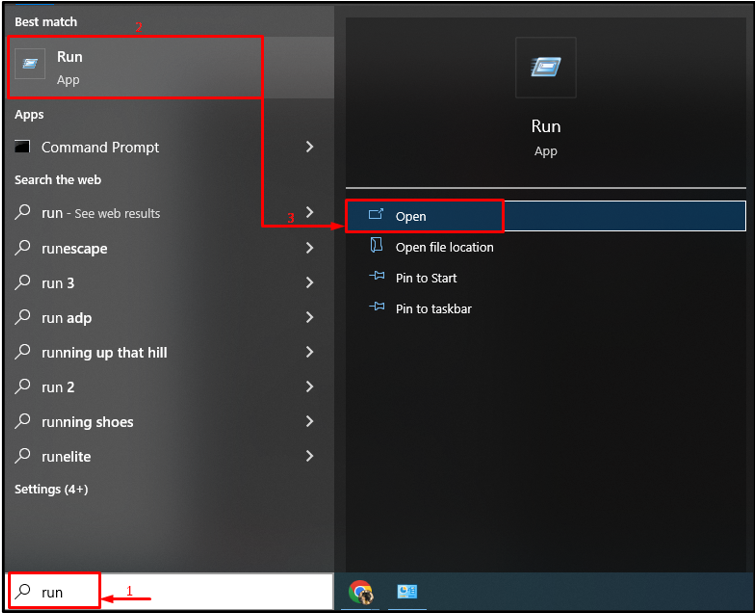
2단계: 전원 옵션 실행
유형 ' powercfg.cpl ”를 누르고 “ 확인 ” 버튼:
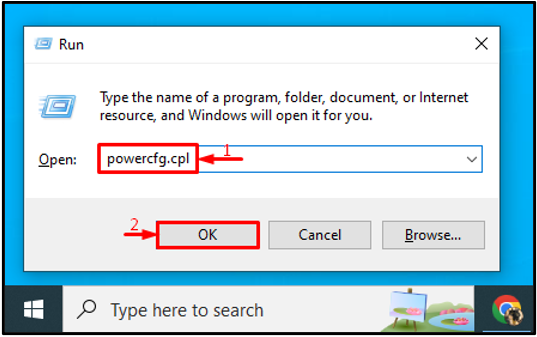
선택하다 ' 전원 버튼의 기능 선택 ”:
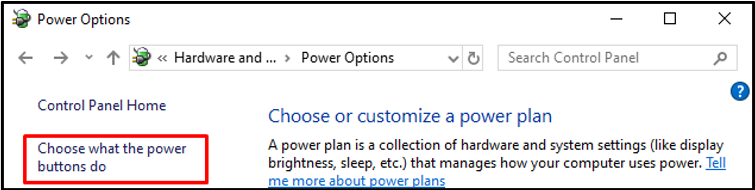
방아쇠 ' 현재 사용할 수 없는 설정 변경 ”를 사용하여 설정을 구성합니다.
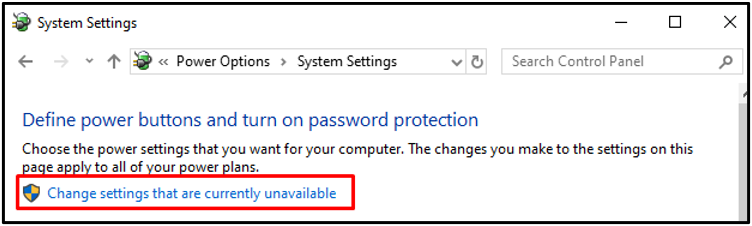
3단계: 빠른 시작 비활성화
그런 다음 ' 빠른 시작 켜기(권장) ” 확인란을 선택하고 “ 변경 사항을 저장하다 ” 버튼:
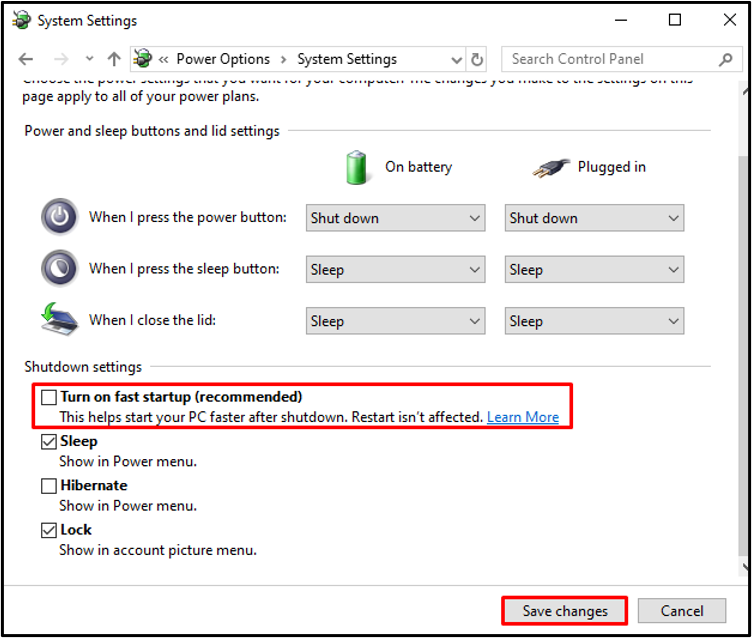
수정 5: 클린 부팅 수행
클린 부팅은 Windows 10 부팅 시 필요한 프로세스만 로드합니다. 또한 Windows 10의 빠르고 쉬운 부팅에도 도움이 됩니다.
클린 부팅을 수행하려면 제공된 지침을 확인하십시오.
1단계: 시스템 구성 실행
먼저 '검색하여 엽니다. 시스템 설정 ” 아래에 설명된 대로 시작 메뉴에서:
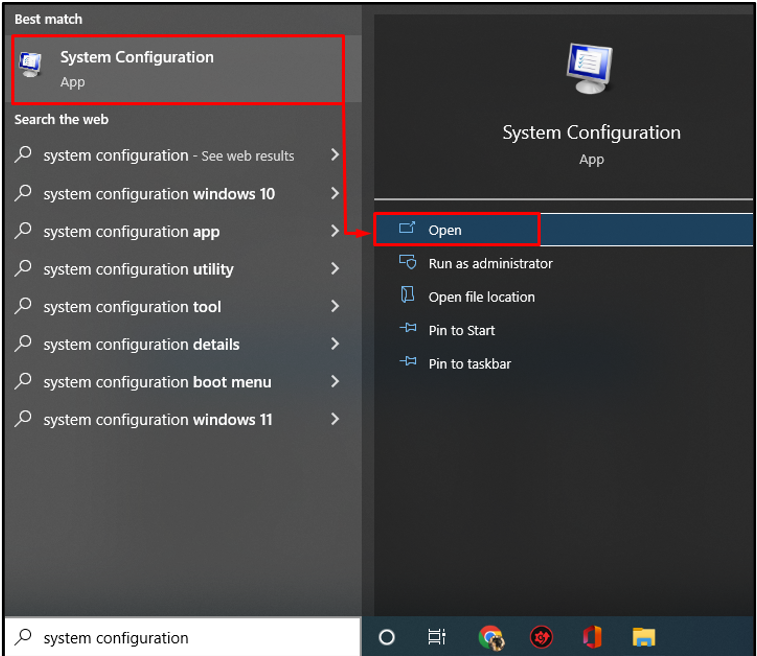
2단계: 타사 서비스 비활성화
-
- '로 이동 서비스 ” 메뉴.
- 아래 강조 표시 ' 모든 Microsoft 서비스 숨기기 ” 체크박스.
- 클릭 ' 모두 비활성화 ”를 누르고 “ 확인 ” 변경 사항을 저장합니다.
- 지금, ' 재시작 ” 컴퓨터에서 변경 사항을 확인하십시오.
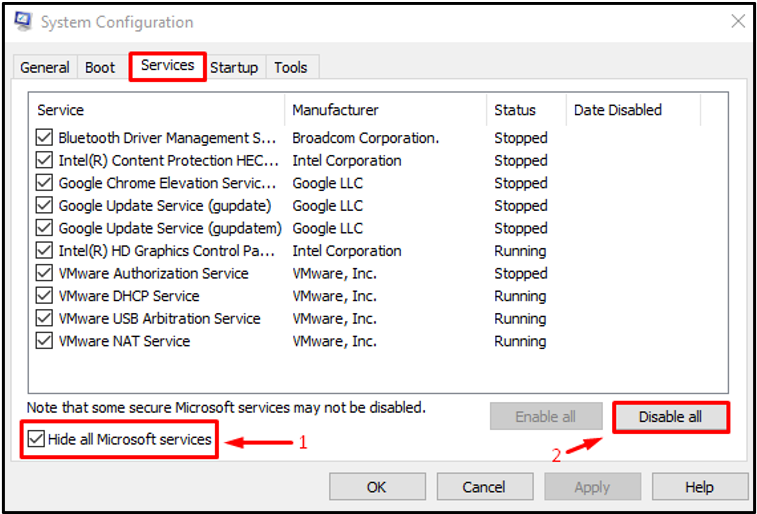
우리는 언급된 문제와 관련된 진정한 솔루션을 제공했습니다.
결론
“ Windows 10 시작 화면에서 멈춤 ”는 USB 장치 분리, 다시 시작, 시동 복구 실행, 시스템 파일 검사기 검사 실행, 빠른 시작 비활성화 또는 클린 부팅 수행 등 다양한 방법을 사용하여 수정할 수 있는 오류입니다. 이 글은 논의된 오류를 해결하기 위한 다양한 방법을 제공했습니다.