이 문서의 지침에 따라 설치하십시오. screenFetch 라즈베리 파이 시스템에서.
screenFetch를 통해 Raspberry Pi 터미널에서 시스템 정보 가져오기
당신은 설치할 수 있습니다 screenFetch 다음 단계를 통해 Raspberry Pi에서:
1단계: screenFetch Zip 파일 다운로드
먼저 아래 주어진 명령을 실행하여 다운로드하십시오. screenFetch GitHub 웹사이트의 zip 파일:
$ wget https://github.com/KittyKatt/screenFetch/archive/master.zip
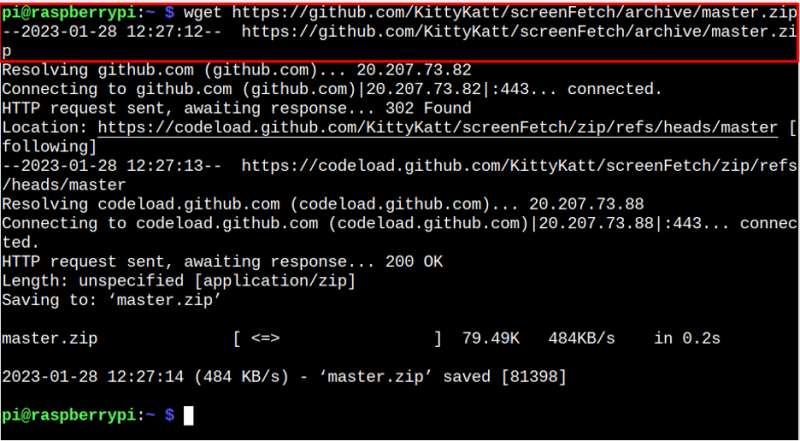
2단계: 파일 압축 해제
그런 다음 다음 명령을 사용하여 Raspberry Pi 시스템에서 파일의 압축을 풉니다.
$ 압축 해제 master.zip
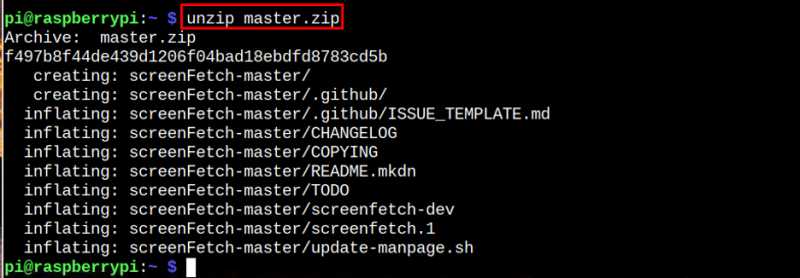
3단계: 추출된 디렉터리 이동
다음으로 추출된 screenFetch 디렉토리 /usr/빈 다음 명령을 통해 위치를 찾습니다.
$ sudo mv screenFetch-마스터/스크린페치-dev /usr/bin 
4단계: 디렉터리로 이동하여 파일 이름 변경
로 이동 /usr/빈 다음 명령을 통해 위치를 찾습니다.
$ cd /usr/bin그럼 이름을 바꾸세요 '스크린페치-개발자' 에게 '화면 가져오기' 다음 명령을 통해:
$ sudo mv screenfetch-dev screenfetch 
5단계: screenFetch 파일을 실행 가능하게 만들기
이제 screenFetch 다음 명령을 통해 실행 가능한 파일:
$ sudo chmod 755 스크린페치 
6단계: screenFetch 설치 확인
당신은 확인할 수 있습니다 screenFetch 다음 명령을 통해 설치:
$ 스크린페치 --버전 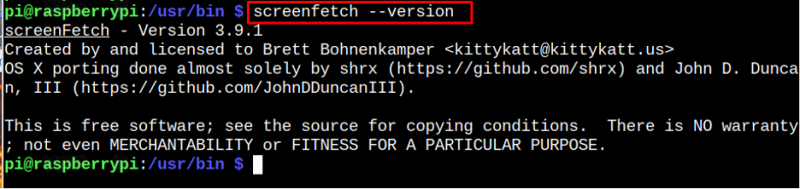
Raspberry Pi에서 screenFetch 실행
성공한 후 screenFetch 설치 후 터미널에서 실행하여 Raspberry Pi 시스템 정보를 얻을 수 있습니다.
$ 화면 가져오기 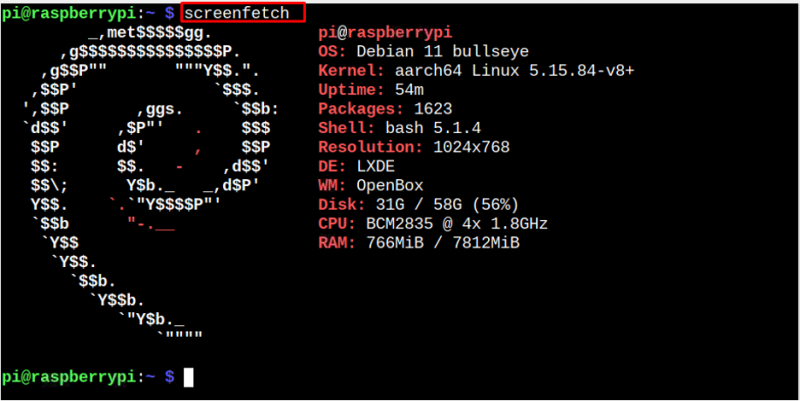
Raspberry Pi에서 screenFetch 제거
제거 screenFetch Raspberry Pi 시스템에서 다음 명령을 실행합니다.
$ sudo rm -rf /usr/bin/스크린페치 
결론
그만큼 screenFetch 단일 명령으로 터미널에 Raspberry Pi 시스템 정보를 표시하는 편리한 명령줄 유틸리티입니다. zip 파일을 다운로드하고 시스템에서 압축을 풀고 소스 디렉토리를 ' /usr/빈” 위치. 그런 다음 ' /usr/빈 ” 위치 이름을 변경해야 합니다. '스크린페치-개발자' 에게 '화면 가져오기' 그리고 '화면 가져오기' 통해 실행 가능한 파일 'chmod' Raspberry Pi 시스템에서 성공적으로 실행하는 명령입니다.