PowerShell 원격 또는 ' PSRemoting ”는 사용자가 원격 컴퓨터에서 명령을 실행할 수 있도록 도와줍니다. “PSRemoting ”은 기본적으로 시스템에서 활성화되어 있습니다. 그러나 때때로 시스템에서 활성화되지 않습니다. PSRemoting이 활성화되면 먼저 로컬 시스템에서 명령이 실행된 다음 원격 시스템으로 전송됩니다. 결과는 원격 컴퓨터/시스템에서 로컬 컴퓨터/시스템으로 다시 전송됩니다.
다음 게시물에서는 PowerShell에서 'PSRemoting'을 활성화하는 방법을 다룹니다.
PSRemoting을 활성화하는 방법(로컬 및 원격)?
아래의 접근 방식은 아래 가이드에서 설명합니다.
방법 1: 로컬 시스템에서 PSRemoting 활성화
활성화 PSRemoting ” 로컬 컴퓨터에서 어려운 작업이 아닙니다. 필요한 것은 단일 명령을 실행하는 것입니다. 활성화-PSRemoting ” cmdlet. 추가 지원을 받으려면 언급된 예를 살펴보십시오.
예 1: 'Enable-PSRemoting' 명령을 실행하여 로컬 시스템에서 PSRemoting 활성화
' 만 실행 활성화-PSRemoting ” cmdlet은 “ PSRemoting ”하지만 네트워크를 확인합니다. 네트워크를 확인하는 동안 아래와 같이 오류가 발생할 수 있습니다.
활성화-PSRemoting
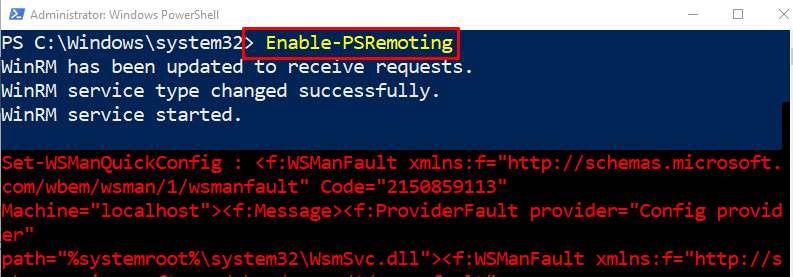
예 2: PSRemoting을 활성화하는 동안 네트워크 프로필 확인 건너뛰기
이제 “ - SkipNetworkProfileCheck ” 매개변수가 “ 활성화-PSRemoting ” cmdlet을 사용하는 동안 네트워크 검사는 건너뜁니다. PSRemoting '. 이는 오류 메시지가 표시되지 않음을 의미합니다.
활성화-PSRemoting - SkipNetworkProfileCheck
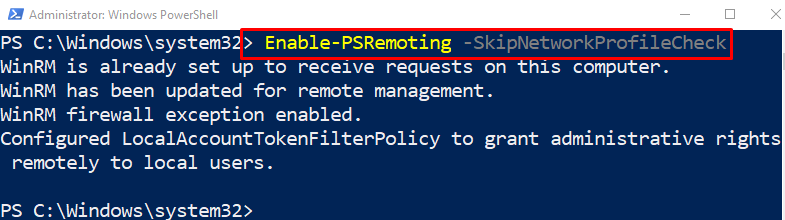
예 3: 기존 PSRemoting 다시 활성화
' PSRemoting ”가 이미 활성화되어 있고 사용하는 동안 몇 가지 문제가 발생하는 경우 “를 실행하여 다시 활성화할 수 있습니다. 활성화-PSRemoting ” cmdlet을 “ -힘 ” 매개변수:
활성화-PSRemoting -힘
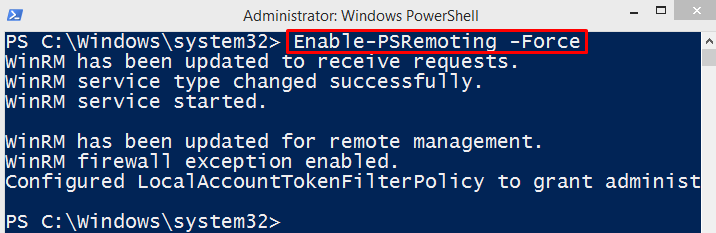
방법 2: 원격 시스템에서 PSRemoting 활성화
활성화 PSRemoting ”는 원격 시스템에서 상당히 까다롭고 어려운 작업입니다. 그러나 불가능하지는 않습니다. 원격 컴퓨터에서 PSRemoting을 활성화하려면 “ PsExec ' 공익사업.
1단계: PsExec 유틸리티 설치
활성화 PSRemoting '를 원격 컴퓨터에 설치하려면 ' PsExec ” 유틸리티는 시스템에 설치됩니다. 따라서 주어진 명령을 실행하십시오.
설치 모듈 -이름 psexec
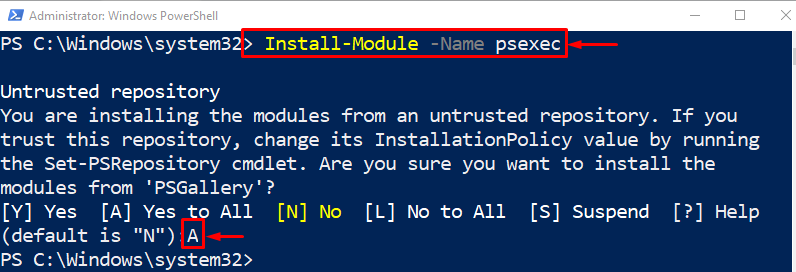
2단계: 원격 컴퓨터에서 PSRemoting 활성화
'를 활성화한 후 PsExec ” 유틸리티에서 “ PSRemoting ” 원격 컴퓨터에서:
psexec.exe < Remote_Computer_Name > -에스 powershell 활성화-PSRemoting -힘
위의 코드에 따르면:
-
- 먼저 “ psexec.exe ” 다음에 원격 컴퓨터 이름이 나옵니다.
- 그런 다음 ' -에스 ” 매개변수에 값을 할당하고 “ 파워쉘 '.
- 그 후 '라고 적는다. 활성화-PSRemoting ' 와 함께 ' -힘 ” 매개변수.
로컬 및 원격 컴퓨터에서 PSRemoting을 활성화하는 것이 전부였습니다.
결론
“ PSRemoting ”를 실행하여 로컬 시스템에서 활성화할 수 있습니다. 활성화-PSRemoting ” cmdlet. 원격 컴퓨터에 있는 동안 ' psexec.exe ' 공익사업. PSRemoting은 시스템 관리자가 로컬 컴퓨터에서 원격 컴퓨터의 명령을 실행할 수 있도록 하는 프로세스입니다. 이 게시물에서는 로컬 및 원격 컴퓨터 모두에서 PSRemoting을 활성화하는 절차를 설명했습니다.