이 자습서에서는 PowerShell에서 Git을 사용하는 프로세스를 제공합니다.
PowerShell에서 Git을 어떻게 사용하나요?
PowerShell에서 Git을 사용하려면 아래 절차를 확인하세요.
- 시작 메뉴에서 Windows PowerShell을 시작합니다.
- Git 루트 디렉터리로 이동합니다.
- 새 Git 리포지토리를 초기화하고 해당 리포지토리로 이동합니다.
- 상태 확인.
- 파일을 생성하고 내용을 추가합니다.
- 생성된 파일을 추적하고 모든 변경 사항을 커밋합니다.
1단계: Windows PowerShell 실행
먼저 '검색' 윈도우 파워셸 ” 시작 메뉴를 통해 시작합니다.
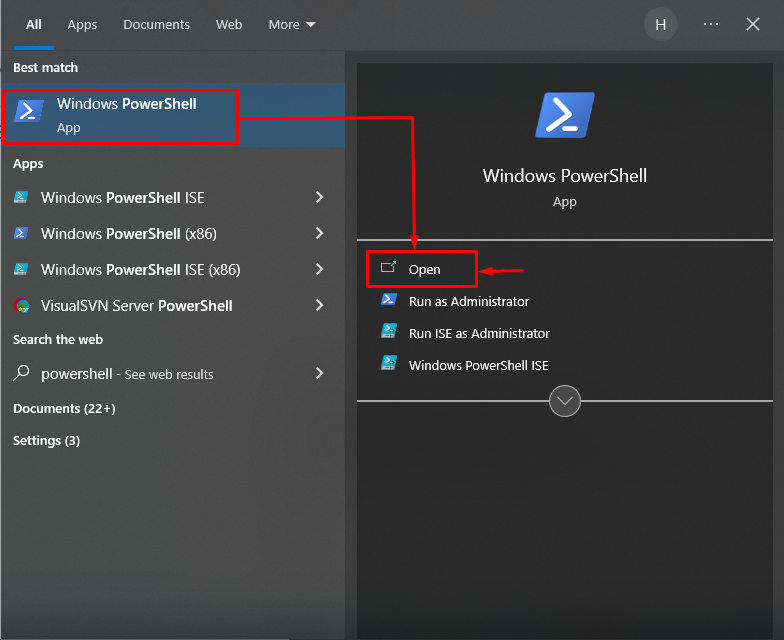
2단계: Git 루트 디렉터리로 이동
'와 함께 Git 루트 디렉토리 경로를 제공하십시오. CD ” 명령을 실행하고 다음으로 리디렉션합니다.
CD 'C:\사용자\사용자\깃
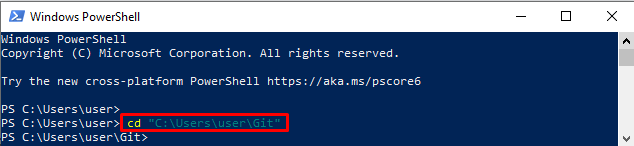
3단계: 새 저장소 만들기
'를 활용 그것은 뜨겁다 ” 새 Git 리포지토리를 초기화하는 명령:
그것은 뜨겁다 데모2결과 이미지는 빈 Git 리포지토리가 성공적으로 초기화되었음을 보여줍니다.

4단계: 새로 만든 Git 리포지토리로 이동
새로 생성된 Git 로컬 저장소로 ' CD ' 명령:
CD 데모2 
5단계: 작업 영역 확인
'를 실행 자식 상태 ” 현재 작업 저장소의 상태를 보기 위한 명령:
자식 상태아래 출력은 작업 영역이 깨끗하고 커밋할 것이 없음을 나타냅니다.
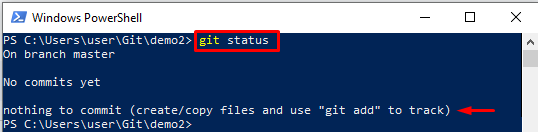
6단계: 파일 생성
사용 ' 에코 파일을 동시에 생성하고 편집하는 ” 명령:
에코 '이것은 내 파일입니다' > abc.txt 
7단계: 생성된 파일 확인
Git 상태를 확인하여 파일이 생성되었는지 여부를 확인합니다.
자식 상태주어진 출력은 파일이 성공적으로 생성되었음을 보여줍니다.

8단계: 파일 추적
생성된 파일을 작업 영역에서 스테이징 영역까지 ' 자식 추가 ' 명령:
자식 추가 abc.txt 
9단계: 변경 사항 커밋
'를 실행 자식 커밋 ' 명령과 함께 ' -중 ” 변경 사항 커밋 옵션:
자식 커밋 -중 '파일이 성공적으로 추적되었습니다'모든 변경 사항이 성공적으로 커밋되었음을 확인할 수 있습니다.
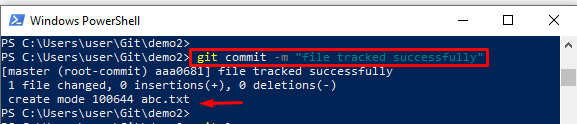
10단계: Git 로그 보기
실행 ' 자식 로그 ” 전체 Git 로그 기록을 확인하는 명령:
자식 로그보시다시피 최근 커밋이 Git 로그 기록에 저장되었습니다.
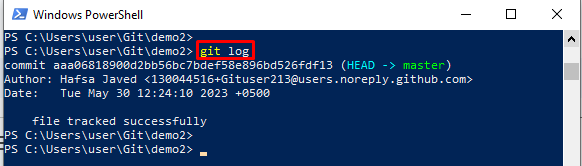
PowerShell에서 Git을 사용하는 방법에 대해 배웠습니다.
결론
PowerShell에서 Git을 사용하려면 먼저 ' 윈도우 파워셸 ” 시작 메뉴를 사용합니다. 그런 다음 Git 루트 디렉터리로 이동하여 새 Git 리포지토리를 시작하여 이동할 수 있습니다. 그런 다음 파일을 생성하고 '를 사용하여 콘텐츠를 추가합니다. 에코 ' 명령. 다음으로 생성된 파일을 추적하고 모든 변경 사항을 커밋합니다. 이 자습서에서는 PowerShell에서 Git을 사용하는 전체 방법을 설명했습니다.