이 함수를 사용하면 지정된 열이나 측정값을 기준으로 값이나 계산의 순위를 매길 수 있습니다. 이를 통해 사용자는 선택한 측정값을 비교 기준으로 사용하여 다른 행을 기준으로 테이블의 각 행 순위를 결정할 수 있습니다.
결과는 순위 함수는 순위에서 행의 위치를 나타내는 정수입니다. 이 자습서에서는 Power BI에서 RANKX 함수를 사용하는 방법을 살펴봅니다.
RANKX의 구문 및 매개변수
구문은 순위 기능은 다음과 같습니다:
RANKX(<테이블>, <식>, [<값>[, <순서>[, <관계>]]])
이 함수는 네 가지 인수를 사용합니다.
테이블 : 순위를 매기거나 순위를 지정하는 데 필요한 값이 포함된 테이블, 테이블 표현식 또는 열입니다.
표현 : 순위를 지정할 값이 포함된 측정값, 열 또는 표현식입니다.
값 : 순위를 매길 값입니다. 선택적 인수이며, 생략 시 전체 열을 기준으로 각 행의 순위를 반환합니다.
주문하다 : 값의 순위를 지정하는 순서(오름차순 또는 내림차순)입니다. 그것은 가치를 취할 수 있습니다 1 또는 0 , 어디 1 내림차순을 나타내고 0 오름차순을 나타냅니다. 기본적으로 다음과 같이 설정되어 있습니다. 1 . 물론 이는 또 다른 선택적 매개변수입니다.
[<관계>] (선택 사항): 이 매개변수는 동점을 처리하는 방법, 즉 두 개 이상의 항목이 동일한 값을 갖고 동일한 순위가 할당되는 경우를 정의합니다. 그것은 가치를 취할 수 있습니다 0 , 1 , 또는 -1 , 어디 0 평균 순위 할당을 나타냅니다. 1 는 최대 순위 할당을 나타냅니다. -1 최소 순위 할당을 나타냅니다. 기본값은 다음과 같습니다. 0 .
Power BI에서 RANKX를 사용하는 방법
Power BI에서 RANKX를 사용하려면 다음 단계를 따르세요.
1단계: 데이터 준비
데이터가 Power BI에 로드되고 순위를 지정하려는 열과 순위에 사용할 측정값(예: 매출, 수익)이 포함된 테이블 형식으로 구성되었는지 확인하세요.
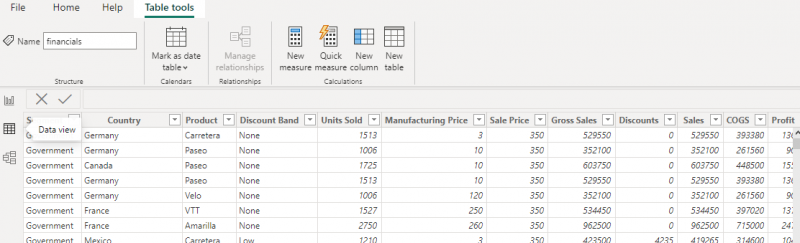
2단계: 측정값 만들기
'모델링' 탭에서 '새 측정값'을 선택하여 새 측정값을 만듭니다. 순위 기준을 정의하는 DAX 측정값을 작성합니다. 예를 들어 판매량을 기준으로 제품 순위를 지정하려면 다음을 사용하여 측정값을 만듭니다. 합집합 각 제품의 매출을 집계합니다.

3단계: RANKX 함수/수식 작성
다음 단계는 순위 새 측정값에서 함수를 사용하여 각 항목의 순위를 계산합니다. 이 함수에는 테이블 이름, 이전 단계에서 생성한 측정값, 선택적으로 순위 순서(오름차순 또는 내림차순) 및 동점 처리 방법이 필요합니다.
예를 들어:
판매 순위 = RANKX(재무, [총매출], , DESC, 밀집)측정값을 생성하려면 “Enter”를 클릭하세요. 새 측정값이 '필드' 창에 나타납니다.
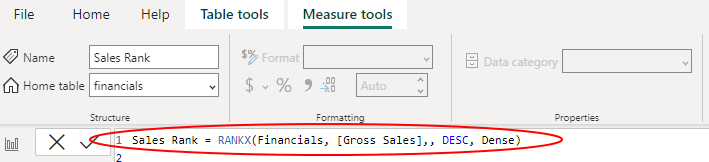
4단계: 시각화 구축
측정값이 있으면 이제 이를 사용하여 보고서 캔버스에 테이블이나 차트를 추가하고 순위를 지정하려는 열과 새로 생성된 순위 측정값을 포함하여 시각화를 구축할 수 있습니다. 또는 새 측정값을 테이블이나 차트와 같은 시각적 개체로 끌어 순위가 지정된 값을 표시할 수 있습니다.
Power BI의 RANKX 예
다음은 주요 Power BI 예제 중 일부입니다.
예시 1: 지역별 매출 순위
지역, 영업사원 및 총 매출을 포함하는 판매 데이터 테이블이 있다고 가정하고 지역별 매출 순위를 내림차순으로 지정하려면 먼저 '모델링' 탭에서 '새 측정값'을 선택하여 새 측정값을 생성하세요. 수식 입력줄에 적절한 인수와 함께 RANKX 함수를 입력합니다.
예를 들어:
매출순위 = RANKX(매출액, [총매출액], [총매출액], DESC)수식을 완료한 후 “Enter”를 클릭하여 측정값을 생성하면 새 측정값이 “필드” 창에 나타납니다. 마지막으로 “지역” 및 “판매 순위” 필드를 테이블 시각적 개체로 끌어 지역별 순위 매출을 표시합니다.
예 2: 매출별 제품 순위 지정
제품 이름, 카테고리, 총 판매량을 포함하는 제품 데이터 테이블이 있는 경우, 적절한 인수와 함께 RANKX 함수를 입력하기 전에 '모델링' 탭에서 생성하여 각 카테고리 내에서 내림차순으로 판매량별로 제품 순위를 지정할 수 있습니다. 수식 입력줄.
예를 들어:
제품 순위 = RANKX(FILTER(제품, [카테고리] = SELECTEDVALUE(제품[카테고리])), [총 매출], [총 매출], DESC)'Enter'를 클릭하면 '필드' 창에 새 측정값이 나타납니다. '범주', '제품 이름' 및 '제품 순위' 필드를 테이블 시각적 개체로 끌어 범주별로 순위가 매겨진 제품을 표시하여 절차를 완료합니다.
결론
그만큼 순위 Power BI의 함수는 순위 계산을 수행하고 데이터에 대한 통찰력을 얻는 데 유용한 도구입니다. 이 기능을 사용하면 최고 성과자를 식별하고 추세를 추적하며 다양한 경쟁 분석을 수행할 수 있습니다. 이 자습서에서는 함수를 시작하는 데 도움이 되는 구문, Power BI RANKX 사용 방법 및 실제 예제를 다루었습니다.