이 문서에서는 다음 개요를 사용하여 Windows의 Ping 유틸리티 및 해당 명령에 대해 설명합니다.
Ping 유틸리티는 Windows에서 어떻게 작동합니까?
사용자가 Ping 명령을 사용하여 서버를 Ping할 때마다 컴퓨터는 4개의 데이터 패킷을 서버에 에코합니다. 네트워킹 문제가 없는 경우 서버는 응답으로 4개의 패킷을 다시 보냅니다. 손실이나 문제가 발생하는 경우 몇 가지 이유가 있을 수 있습니다. 다음은 서버에 핑하는 동안 발생할 수 있는 몇 가지 시나리오입니다.
- 모든 패킷이 손실되면(즉, 시스템이 패킷을 다시 받지 못한다는 의미) 100% 손실을 나타냅니다. 이 시나리오는 서버가 컴퓨터에 연결되어 있지 않거나 데이터 패킷이 통과하지 못하도록 하는 방화벽이 서버에 있음을 나타냅니다.
- 또 다른 시나리오는 일부 패킷이 손실되는 동안 일부 패킷이 다시 수신되는 것입니다. 이것은 다음 중 하나가 있음을 나타냅니다. 네트워크 정체 서버 또는 일부 결함이 있는 하드웨어 데이터 손실을 일으키고 있습니다.
- 마찬가지로 또 다른 시나리오는 Ping 유틸리티가 지정된 IP 주소에서 데이터 패킷을 다시 수신하고 있음을 확인할 수 있지만 사용자가 브라우저를 통해 해당 IP 주소에 연결할 수 없음을 나타냅니다. 이 경우 문제는 소프트웨어, 즉 브라우저의 일부 오류로 인해 발생합니다.
- 때때로 Ping 명령은 주소의 도메인 이름을 사용하여 연결할 수 없지만 동일한 도메인 이름의 IP 주소를 사용하여 ping하면 성공을 표시합니다. 이 문제는 DNS 확인자에 문제가 있음을 나타냅니다.
Windows에서 Ping 명령을 실행하는 방법은 무엇입니까?
Ping 유틸리티는 Windows PowerShell CLl을 사용하여 Windows에서 사용할 수 있습니다. Windows에서 ping 명령을 실행하려면 아래 제공된 단계를 따르십시오.
1단계: PowerShell 열기
누르세요 '윈도우 + X' 키보드의 바로 가기를 선택하고 'Windows PowerShell(관리자)' 표시된 메뉴의 옵션:
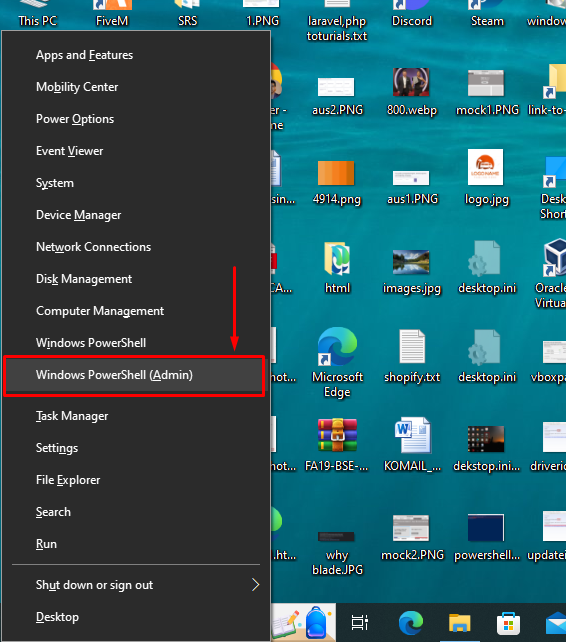
2단계: 도메인 이름에 대한 Ping
ping을 시도해보자 'google.com' 시스템이 Google의 IP 주소에 연결할 수 있는지 확인하기 위한 도메인 이름. 그렇게 하려면 아래 명령을 PowerShell에 삽입하고 Enter 키를 누릅니다.
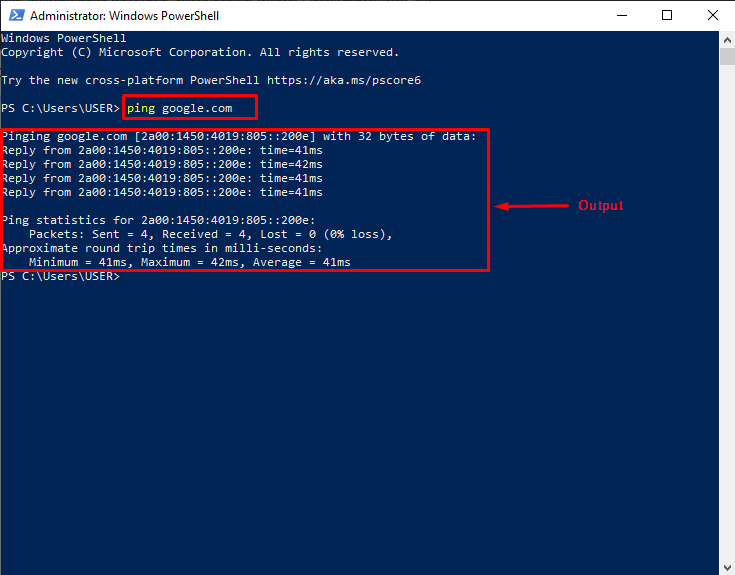
실행된 ping 명령의 위 출력을 분석해 보겠습니다. 보시다시피 컴퓨터는 Google Domain Name의 IP 주소로부터 4개의 응답을 받았습니다. ping 통계에서 0% 손실이 있는데 이는 서버, 하드웨어 또는 도메인 이름 확인자에 문제가 없음을 의미합니다.
3단계: 모든 Ping 옵션 보기
Ping 옵션은 ' 스위치 '. 모든 Ping 스위치를 보려면 ' 핑 ” PowerShell에서 Enter 키를 누릅니다. 출력으로 PowerShell은 ' 용법 ' 그리고 ' 옵션 ” Ping 유틸리티의 경우:
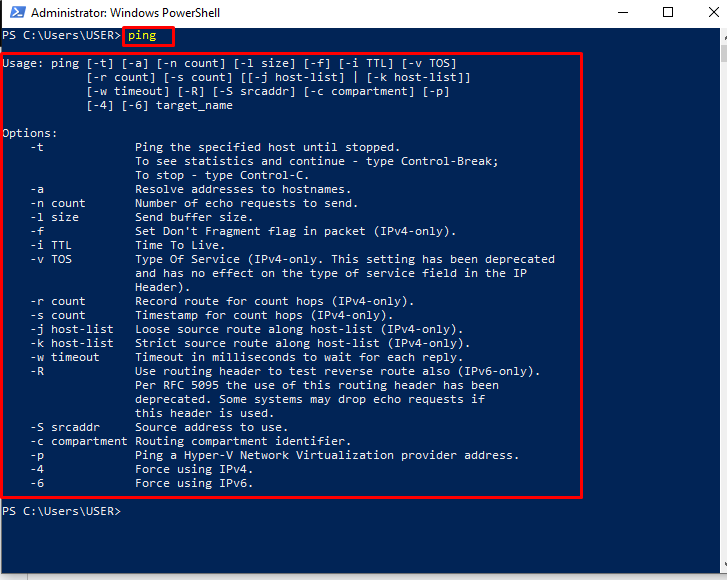
4단계: Ping 옵션 사용
시연을 위해 '-티' 옵션은 아래 제공된 명령에서 ping하는 데 사용됩니다. '8.8.8.8' IP 주소. 사용자가 누를 때까지 지정된 IP 주소로 패킷을 계속 송수신합니다. '컨트롤 + C' 키보드에서. ping이 중지되면 지정된 IP 주소에 대한 ping 통계가 사용자에게 표시됩니다. 다음은 사용자가 명시된 ping 명령을 실행할 수 있는 방법입니다.
아래 주어진 출력에서 사용자가 '컨트롤 + C' 7번째 답변 이후. ping의 통계는 손실이 없음을 보여줍니다. '8.8.8.8' IP 주소:
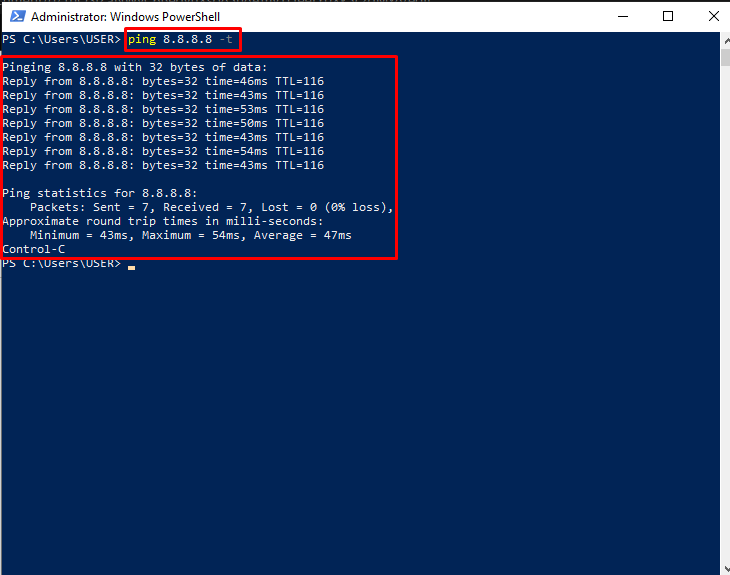
이것이 Ping과 Windows의 Ping 명령 사용에 관한 것입니다.
결론
Ping 명령을 실행하려면 다음을 엽니다. 'Windows PowerShell(관리자)' 를 사용하여 '윈도우 + X' 단축 키. 그런 다음 입력하십시오. 'ping google.com' Google의 IP 주소를 핑합니다. 출력으로 PowerShell은 핑된 IP 주소가 4번 응답했음을 사용자에게 표시합니다. Ping 통계 섹션에서 사용자는 컴퓨터가 4개의 패킷을 보내고 4개의 패킷을 다시 수신했음을 알 수 있습니다. '0%' 데이터 손실. 사용자는 다음을 사용하여 모든 핑 옵션을 볼 수도 있습니다. '핑' 명령. 이 문서에서는 Windows에서 PowerShell을 사용하여 Ping 명령을 실행하는 절차를 제공했습니다.