스크립트 구현을 위해 여기서 사용하는 도구는 Visual Studio Code입니다.”
예제 # 1: 마크다운의 정렬되지 않은 중첩 목록
이 데모에서는 마크다운에서 순서가 지정되지 않은 목록을 중첩하는 기술에 대해 자세히 설명합니다. 정렬되지 않은 목록을 생성하기 위해 마크다운은 정렬되지 않은 목록을 생성하는 데 사용할 수 있는 다양한 옵션을 제공합니다. 더하기 기호(+), 대시(-) 또는 별표(*)입니다. 이러한 옵션을 사용할 수 있습니다. 각각이 어떻게 작동하는지 봅시다.
먼저 목록 항목 앞에 대시(-)를 추가하여 목록을 만듭니다. 우리는 목록을 만들었습니다. 대시가 있는 목록을 만들기 위해 따라야 하는 패턴은 대시(-), 공백 및 목록 이름을 추가해야 한다는 것입니다. 다음 목록의 경우 마크다운은 형식을 감지하고 다음 스크립트 줄에 이전 템포를 자동으로 추가합니다. 대시(-)를 사용하여 정렬되지 않은 목록을 만들 때 다음 줄로 이동할 때 자동으로 대시를 넣습니다. 여기에서 우리는 '파키스탄', '이란', '아프가니스탄', '인도' 및 마지막 항목인 '중국'의 5개 항목으로 목록을 만들었습니다.
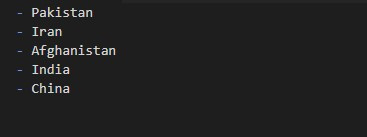
미리보기 창에는 글머리 기호로 표시된 5개의 목록 항목이 표시됩니다. 결과는 아래 첨부된 스냅샷에서 볼 수 있습니다.
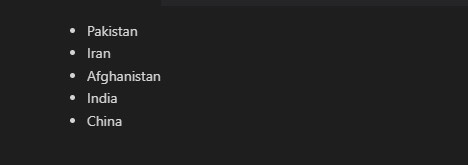
이제 더하기 기호(+) 기호를 사용하여 마크업을 정렬되지 않은 목록으로 만듭니다.
여기서는 대시(-)를 더하기 기호(+)로 교체했습니다.
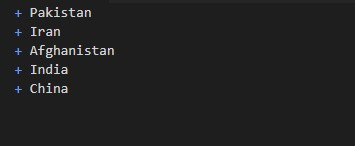
이것은 우리가 위의 운동 기술에 대해 얻은 것과 동일한 출력을 제공합니다.
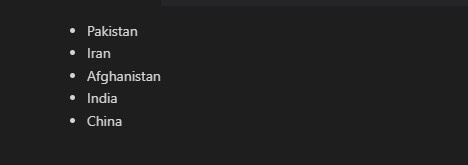
이제 목록 항목 이름 앞에 별표(*)를 추가하는 마지막 기술로 확인합니다.
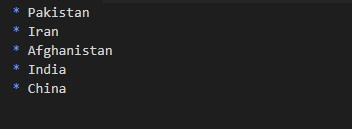
별표를 추가하면 동일한 글머리 기호 목록을 얻을 수 있습니다.
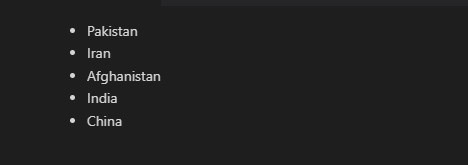
우리는 이 모든 기술이 글머리 기호로 표시된 항목과 함께 동일한 출력의 정렬되지 않은 목록을 렌더링한다는 것을 배웠습니다.
중첩 목록을 만드는 데 사용할 수 있는 기술은 위에서 설명한 것과 동일합니다. 순서가 지정되지 않은 중첩 목록을 생성하기 위해 대시(-) 기술을 선택하고 있습니다. 먼저 해시(#) 기호와 제목 텍스트 앞에 공백을 사용하여 제목을 추가했습니다. '#'은 'h1' 제목 스타일을 나타냅니다. 제목에 대해 지정한 텍스트는 '수도가 있는 국가'이므로 이것이 기본 제목이 됩니다. 그런 다음 다음 줄에서 'h3' 표제를 참조하는 트리플 해시를 사용하여 부제목을 소개합니다. 그리고 제목에 대한 문자열은 '국가 목록 및 대문자는 다음과 같습니다.'입니다. 그런 다음 중첩 목록이 시작됩니다. 첫 번째 목록 항목을 '파키스탄'으로 만들기 위해 대시(-) 기호를 추가했습니다.
이 목록에 목록을 추가하려면 스크립트의 다음 줄에 4개의 공백을 추가해야 합니다. 그런 다음 하위 목록의 대시(-), 공백 및 이름이 스크립팅됩니다. 따라서 우리는 첫 번째 목록 항목을 'Pakistan'으로 지정하고 그 안에 하위 목록을 'Islamabad'로 추가한 다음 목록의 다음 항목을 'Iran'으로 추가하고 하위 목록 항목 'Tehran'을 추가합니다. rd 추가된 목록 항목은 하위 목록 항목 “Kabul”이 있는 “Afghanistan”, 중첩 목록 항목 “Delhi”가 있는 “India”, 마지막으로 하위 목록 항목 “Beijing”이 있는 “China”입니다.
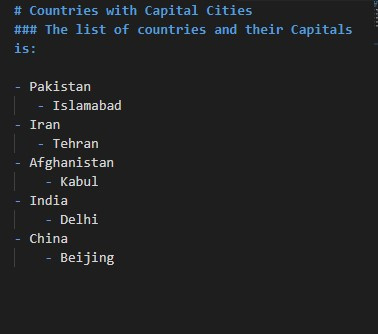
렌더링된 출력은 아래에 첨부된 이미지에서 확인할 수 있습니다. 이 이미지는 제목, 부제목 및 중첩된 순서 없는 마크다운 목록을 보여줍니다.
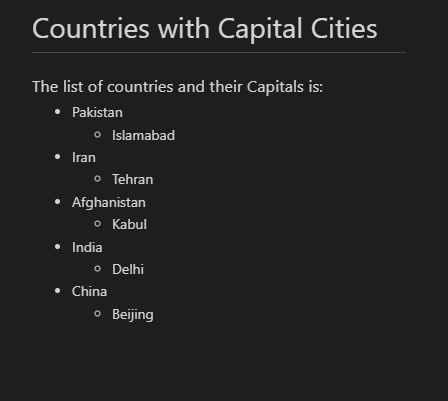
예제 # 2: 마크다운의 정렬된 중첩 목록
이 그림을 통해 마크다운 순서 목록과 중첩 순서 목록을 만드는 방법을 이해할 수 있습니다.
정렬된 목록은 항목이 숫자와 함께 추가된 목록입니다. 정렬된 목록을 생성하기 위해 첫 번째 목록 항목에 대해 지정된 번호는 출력 순차 목록 번호의 시작 번호를 결정합니다. 스크립트를 통해 알아봅시다.
'빨간색', '파란색', '보라색', '주황색', '노란색', '분홍색', '흰색'의 7개 항목으로 목록을 만들었습니다. 이러한 항목으로 정렬된 목록을 만들기 위해 숫자, 마침표 및 항목 이름을 추가했습니다. 여기서 우리는 숫자 '1'로 시작하여 '7'까지 순차적으로 나열합니다.
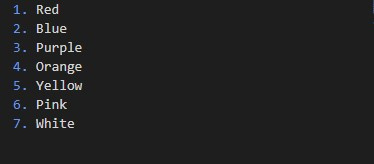
다음은 위에서 작성한 마크다운 스크립트의 출력입니다.
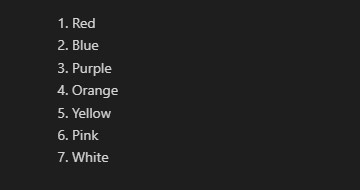
이제 동일한 항목이 있는 목록에 난수를 추가하면 어떻게 되는지 봅시다.
숫자를 변경하여 '1', '4', '3', '7', '2', '7', '5'로 추가했습니다. 숫자가 무작위로 추가되는 것을 관찰할 수 있습니다.
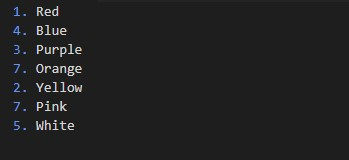
그러나 미리보기 창에는 1부터 시작하는 순차 목록이 있는 출력 목록이 표시됩니다. 이는 markdown이 제공된 첫 번째 번호를 고려한 다음 해당 특정 번호부터 순차적으로 목록을 정렬하기 때문입니다.
귀하의 편의를 위해 우리가 지정한 첫 번째 숫자가 '5'이고 그 다음 일부 난수가 있는 또 다른 예를 제공합니다.
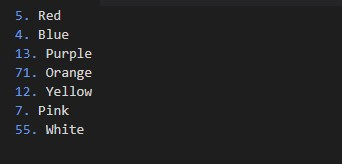
출력에서 목록이 5부터 시작하여 순차적으로 숫자를 추가하는 것을 볼 수 있습니다. 따라서 '1'부터 목록 항목의 번호를 매기기 시작해야 올바른 번호 순서로 이동합니다.
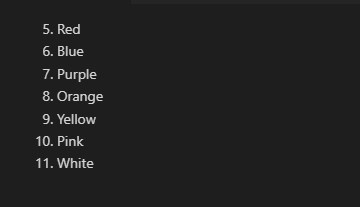
마크다운에서 중첩된 순서 목록을 만들 수도 있습니다. 이를 위해 먼저 단일 해시(#)를 사용하여 '중첩된 순서 목록'으로 제목을 추가한 다음 'This is our 마크다운의 중첩된 순서 목록:'. 이제 위에서 만든 목록을 사용하여 일부 하위 목록을 추가했습니다. 하위 목록은 4개의 공백을 추가한 다음 숫자, 공백 및 항목 이름을 추가하여 생성됩니다. 하위 목록은 숫자 '1'부터 시작해야 합니다. 따라서 목록 항목 'Purple' 및 'Yellow'에 대한 하위 목록 항목을 각각 'Plum', 'Yellow' 및 'Lime'으로 추가했습니다.
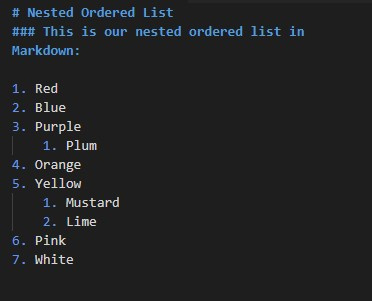
이렇게 하면 아래 스냅샷에 표시되는 결과적으로 중첩된 정렬된 목록이 제공됩니다.
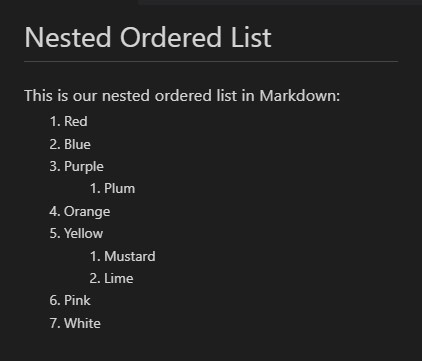
예제 # 3: 마크다운에서 중첩 목록 혼합
마지막 예에서는 순서가 지정된 목록과 순서가 지정되지 않은 목록을 사용하여 중첩 목록을 만드는 방법을 살펴보겠습니다. 우리는 순서가 없는 목록을 만들 것입니다. 이 목록 내에서 정렬된 목록이 생성된 다음 정렬되지 않은 다른 하위 목록이 정렬된 목록 내에서 초기화됩니다.
먼저 제목과 부제목을 추가한 다음 순서가 지정되지 않은 목록으로 첫 번째 목록을 시작합니다. 정렬되지 않은 목록의 첫 번째 항목은 '아시아'입니다. 이 목록 내에서 특정 콘텐츠의 국가 이름으로 새로운 순서 목록을 시작했습니다. 그런 다음 국가 하위 목록의 이름으로 해당 특정 국가의 도시 이름을 포함하는 또 다른 하위 목록을 만들었습니다. 따라서 정렬되지 않은 목록 항목 'Asia'에 대해 목록 항목 'Pakistan', 'Iran' 및 'China'를 주문했습니다. 그리고 정렬된 목록 항목 'Pakistan' 아래에는 정렬되지 않은 목록 항목 'Rawalpindi'가 있습니다.
아래 이미지에서 나머지 스크립트를 볼 수 있습니다.
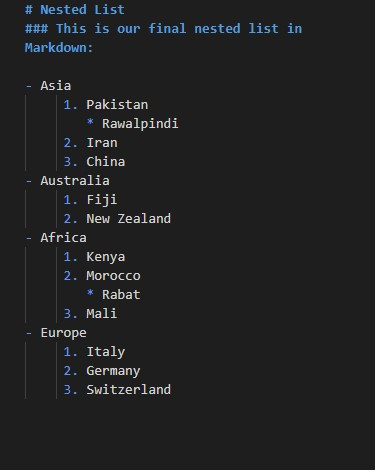
이렇게 하면 중첩 목록을 보여주는 다음과 같은 결과가 나타납니다.
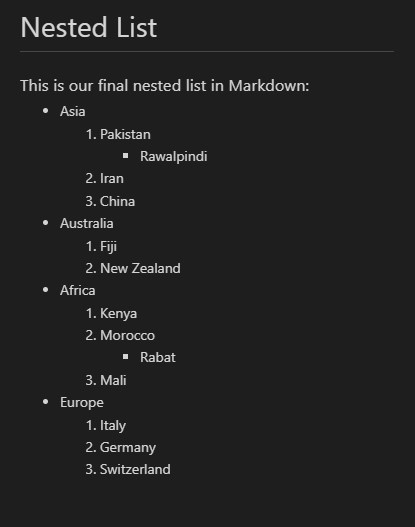
결론
이 가이드에서는 목록을 만들고 함께 중첩하는 기술에 대해 자세히 설명했습니다. 우리는 정렬되지 않은 목록과 정렬된 목록인 두 가지 유형의 목록에 대해 설명했습니다. 이 기사에서는 3가지 사례를 수행했습니다. 첫 번째 예에서 우리는 단순한 무순 목록과 중첩 무순 목록을 만드는 방법을 배웠습니다. 그런 다음 2 nd 그림은 정렬된 목록과 중첩된 정렬된 목록에 대해 이야기했습니다. 마지막 인스턴스는 순서가 지정된 목록과 순서가 지정되지 않은 목록을 함께 중첩하는 것을 강조했습니다.