Windows 운영 체제는 사용자에게 유용한 리소스 역할을 하는 '이벤트 뷰어'라는 기본 제공 도구를 제공합니다. 이벤트 뷰어를 사용하여 사용자는 시스템의 특정 이벤트에 대한 자세한 정보에 액세스할 수 있습니다. 이벤트 뷰어를 사용하여 사용자는 다양한 시스템 이벤트, 로그 등을 보고 관리하고 분석할 수 있습니다.
이 블로그에서는 Windows에서 이벤트 뷰어를 사용하는 방법을 보여줍니다.
이벤트 뷰어란 무엇이며 어떻게 작동합니까?
이벤트 뷰어는 사용자가 다양한 시스템 이벤트, 로그 등을 보고 분석하는 데 도움이 되는 Windows의 사전 구축된 관리 도구입니다. 이벤트 뷰어는 Windows 및 응용 프로그램 오류를 해결할 때 유용합니다. Windows에서 이벤트 뷰어를 사용하려면 아래 지침을 따르십시오.
1단계: 이벤트 뷰어 열기
'를 검색합니다. 이벤트 뷰어 '를 Windows 검색 메뉴에서 '열기' 버튼을 눌러 시작합니다.
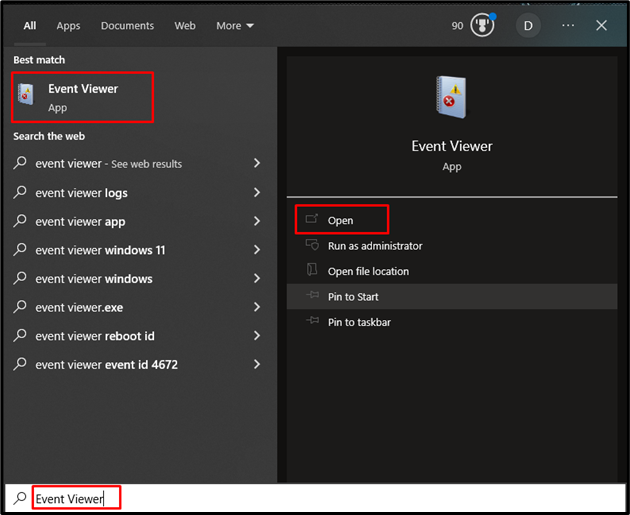
또는 'Windows + X' 단축키를 눌러 Windows에서 '이벤트 뷰어' 앱을 실행할 수 있습니다.
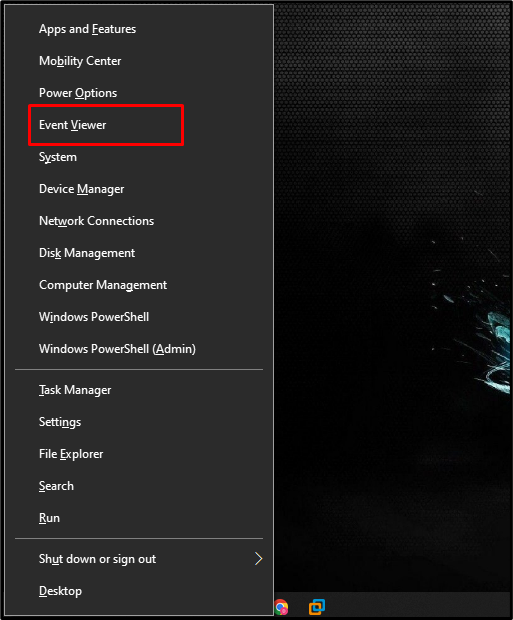
'Event_Viewer'를 클릭하면 다음 창으로 이동합니다.
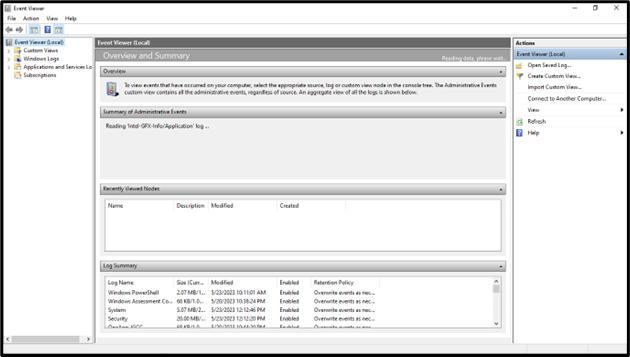
2단계: 사용자 지정 로그 보기 보기
확장 ' 사용자 지정 보기 ”를 클릭하고 “ 행정 행사 ”를 클릭하여 사용자 지정 로그 보기를 확인합니다.
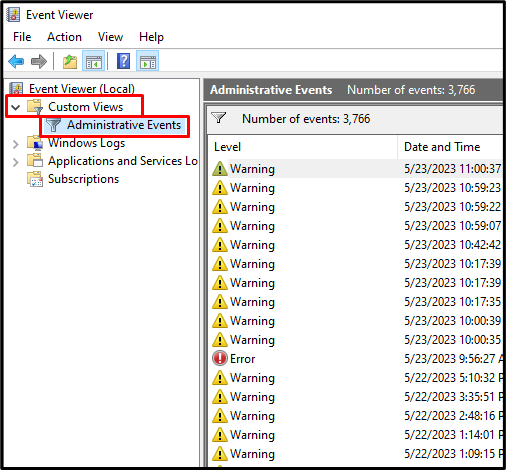
'관리 이벤트' 창에는 다음 세부 정보가 표시됩니다.
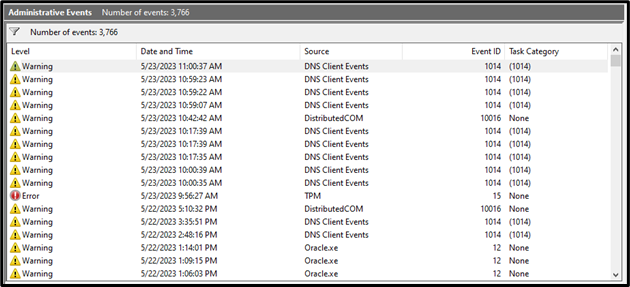
3단계: Windows 로그 보기 보기
Windows 로그 보기를 보려면 왼쪽 패널에서 'Windows 로그'를 클릭하십시오.
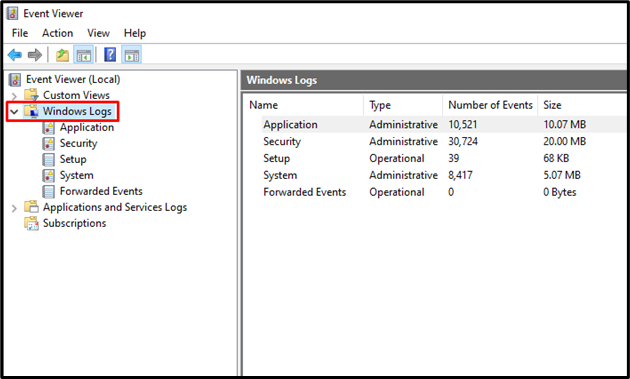
'Windows 로그'를 확장하고 로그(응용 프로그램, 보안 등)를 클릭하면 세부 정보를 볼 수 있습니다.
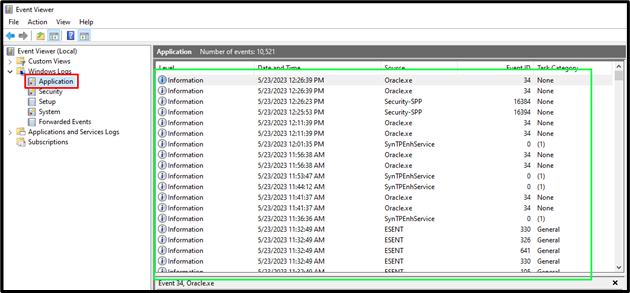
4단계: 이벤트 뷰어에서 수행할 작업
'작업' 탭으로 이동하여 사용자가 이벤트 뷰어에서 수행할 수 있는 작업 유형을 확인합니다.
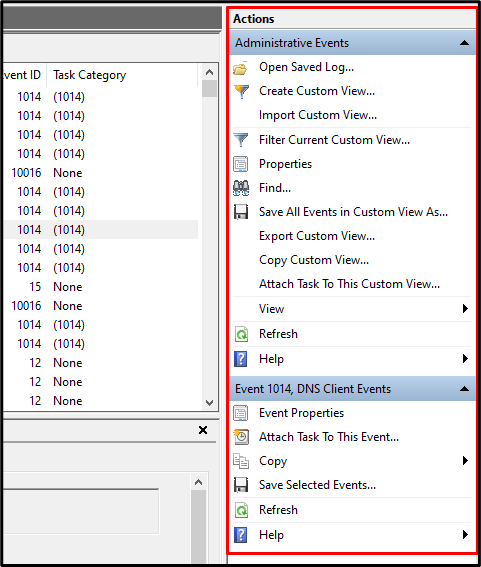
5단계: 이벤트 속성 보기
이벤트 속성을 보려면 이벤트를 선택하기만 하면 됩니다.
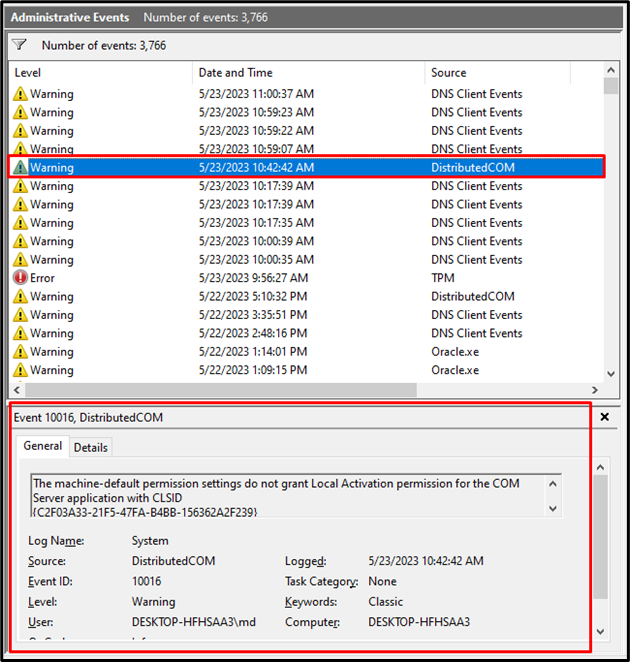
또는 이벤트를 선택하고 '이벤트 속성' 옵션을 클릭하여 속성을 볼 수 있습니다.
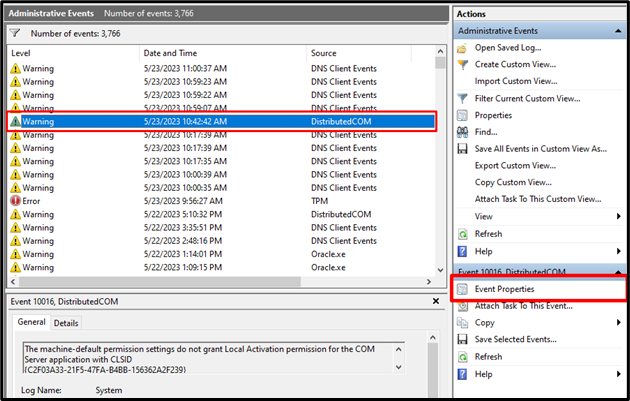
결과적으로 선택한 이벤트의 '일반' 속성을 보여주는 다음과 같은 창이 나타납니다.
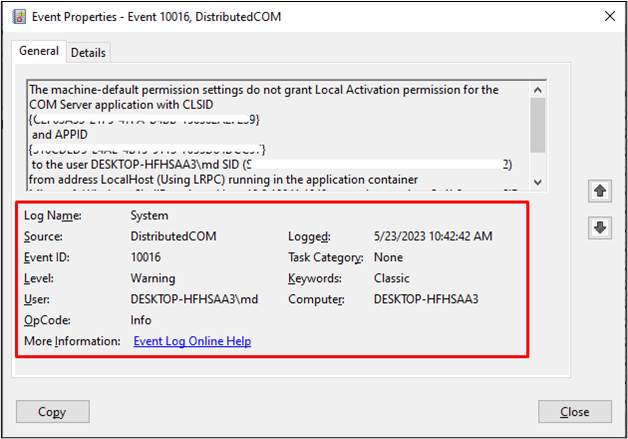
이벤트의 자세한 속성을 보려면 '세부 정보' 탭으로 이동하십시오.
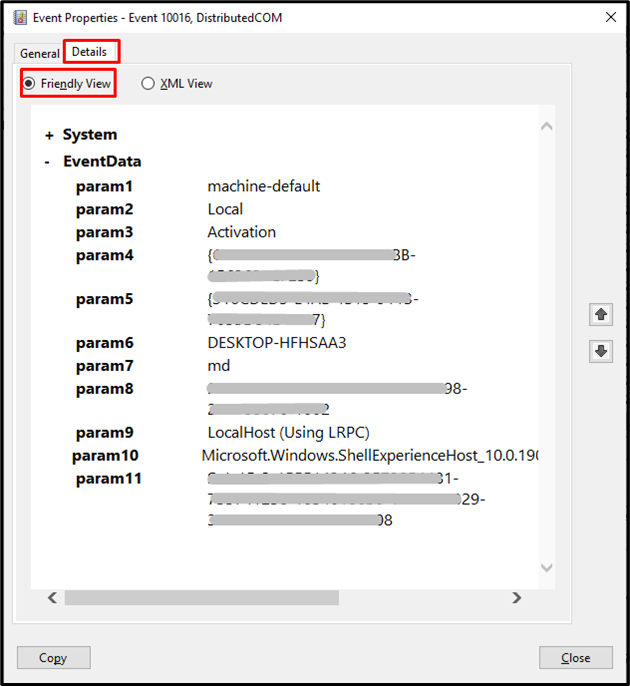
6단계: 사용자 지정 보기 만들기
사용자 지정 보기를 만들려면 '작업' 탭으로 이동하여 '사용자 지정 보기 만들기...' 옵션을 선택합니다.
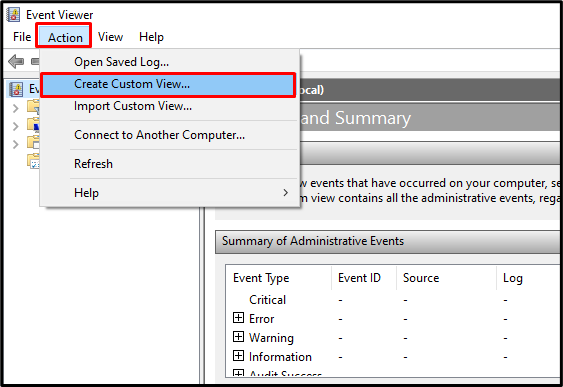
사용자 지정 보기를 만들면 요구 사항에 따라 설정을 필터링할 수 있습니다.
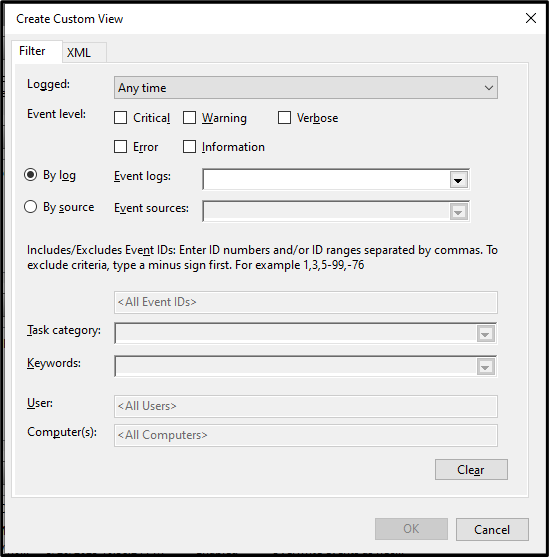
'XML' 섹션으로 이동하여 보기를 사용자 정의할 수 있습니다.
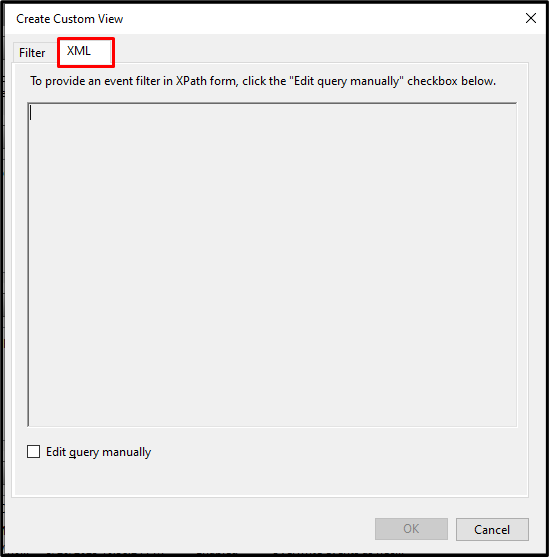
이것이 Windows에서 이벤트 뷰어의 기본 사용법에 관한 것입니다.
결론
이벤트 뷰어 사용자가 다양한 시스템 이벤트, 로그 등을 보고, 관리하고, 분석할 수 있도록 지원하는 Windows의 사전 구축된 관리 도구입니다. 사용자가 Windows 및 응용 프로그램 오류 문제를 해결하는 데 도움이 됩니다. 이벤트 뷰어를 사용하여 사용자는 사용자 지정 보기 만들기, 사용자 지정 보기 가져오기 등과 같은 다양한 작업을 수행할 수 있습니다. 이 문서에서는 Windows에서 이벤트 뷰어 도구를 사용하는 방법에 대해 설명했습니다.