Windows 10의 임시 프로필 경로는 ' C:\사용자\TEMP ' 대신에 ' C:\Users\<사용자 이름> '. 특정 프로필은 사용자가 다른 사용자의 앱, 파일 및 설정을 사용하지 못하도록 제한합니다. 또한 로그오프 시 기록이 손실될 수 있습니다. 이 문제는 ' 핀 ” 암호, 맬웨어 존재 또는 손상된 사용자 계정 대신 로그인에 접근합니다.
이 문서에서는 Windows 10의 임시 프로필 문제를 해결하는 방법에 대해 설명합니다.
Windows 10에서 임시 프로필 문제를 수정/해결하는 방법은 무엇입니까?
'를 해결하기 위해 임시 프로필 ' 문제가 Windows 10에서 발생하는 경우 아래 제공된 수정 사항을 고려하십시오.
- 레지스트리에서 프로필을 삭제합니다.
- SFC 스캔을 실행합니다.
- DISM을 실행합니다.
- 시스템에서 바이러스를 검사하십시오.
- Windows 문제 해결사를 실행합니다.
- 암호 로그인 옵션을 추가합니다.
수정 1: 레지스트리에서 프로필 삭제
먼저 ' SID(보안 식별자) ” 사용자 계정의. SID에 일시적인 프로필 문제가 발생하고 알림이 표시됩니다.
1단계: 명령 프롬프트 열기
먼저 명령 프롬프트를 ' 관리자 ”:

2단계: 사용자 계정의 SID 가져오기
이제 아래 명령을 입력하여 사용자 계정의 SID를 가져옵니다.
> wmic 사용자 계정 어디에 이름 = '사이버월드' 시드를 얻다 '' 이름 ”는 PC의 사용자 이름에 해당합니다.
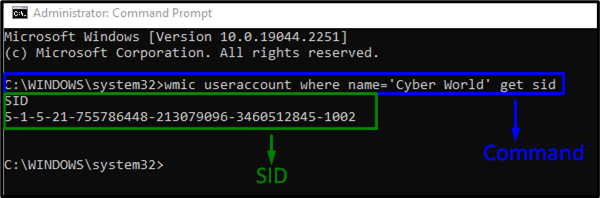
3단계: 레지스트리 편집기 열기
그런 다음 '를 입력하여 레지스트리 편집기를 엽니다. 등록 ”에서 달리다 ' 상자:
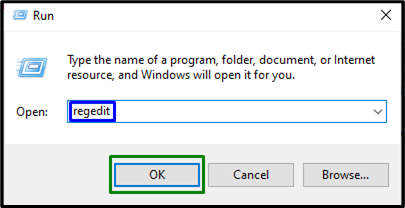
4단계: SID로 이동
이제 '경로를 따라 가져온 SID로 이동합니다. HKEY_LOCAL_MACHINE\SOFTWARE\Microsoft\Windows NT\CurrentVersion\ProfileList ”:
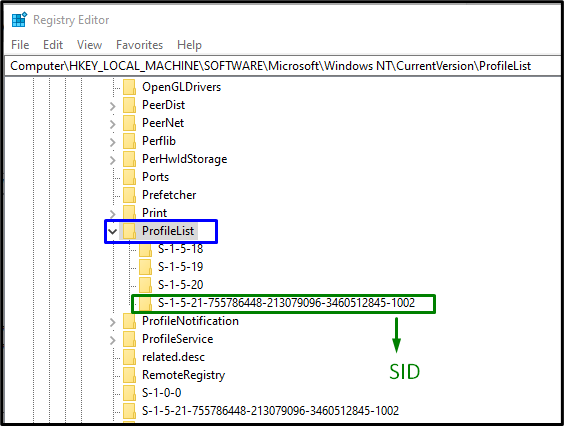
계정에 해당하는 특정 SID를 찾은 후 SID 키(.bak 제외)를 선택합니다. 여기서 “ 프로필 이미지경로 ” 항목은 임시 프로필을 가리키는 오른쪽 창에서 볼 수 있습니다. 명시된 항목을 두 번 클릭하여 ' 값 데이터 ”:
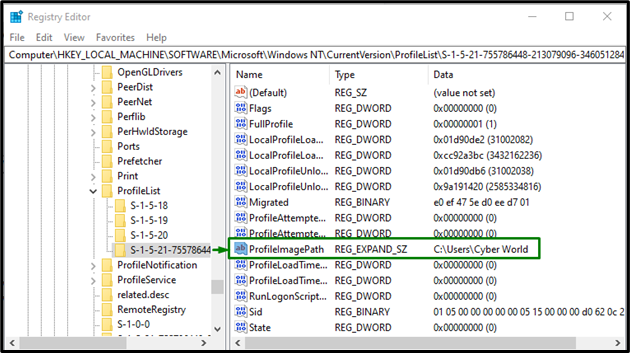
5단계: 경로 지정
이제 '에 경로를 지정하십시오. 값 데이터 ”:
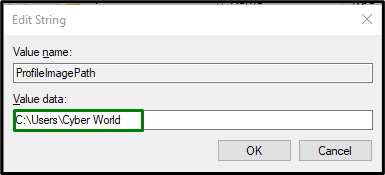
모호한 점이 있으면 ' C:\사용자 '.
6단계: SID 삭제
그런 다음 '로 생성된 이전 SID 키를 마우스 오른쪽 버튼으로 클릭합니다. .뒤에 ”를 클릭한 다음 “ 삭제 '. PC를 다시 시작하고 임시 프로필 Windows 10 오류가 해결되었는지 확인합니다.
수정 2: SFC 스캔 실행
SFC(System File Checker) 검사는 손상된 파일을 검사하여 손상된 파일을 찾아 복구합니다. 이 스캔을 실행하려면 다음 단계를 적용하십시오.
1단계: 명령 프롬프트 실행
명령 프롬프트를 ' 관리자 ”:
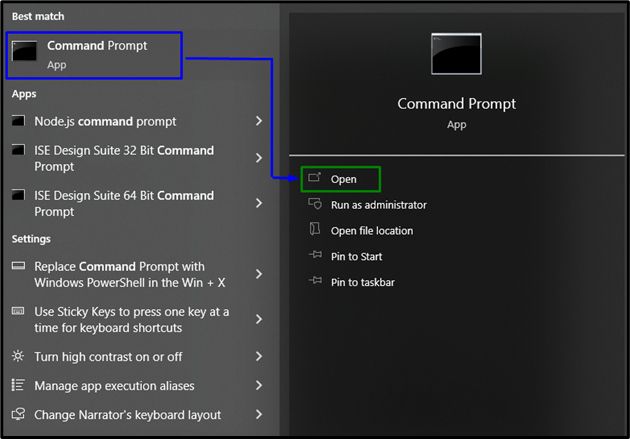
2단계: 'sfc' 스캔 시작
주어진 명령 '을 입력하십시오. SFC ” 시스템 검사를 시작하고 손상된 파일을 찾으려면:
> SFC / 지금 검색 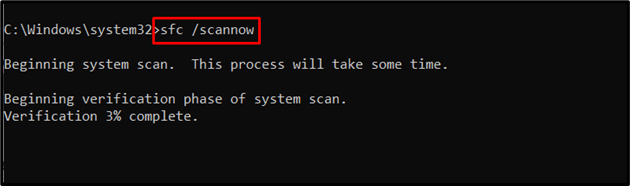
수정 3: DISM 실행
실행 중 ' DISM ”는 SFC 스캔에 문제가 있는 사용자를 위한 대안이기도 합니다. 이렇게 하려면 먼저 시스템 이미지의 상태를 확인합니다.
> DISM.exe / 온라인 / 정리 이미지 / 체크헬스 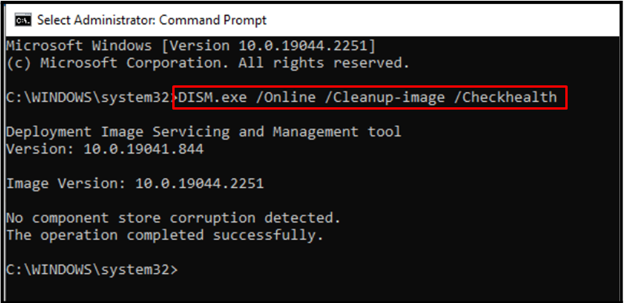
이제 '를 스캔하는 명령을 입력하십시오. 건강 ” 시스템 이미지의:
> DISM.exe / 온라인 / 정리 이미지 / 스캔헬스 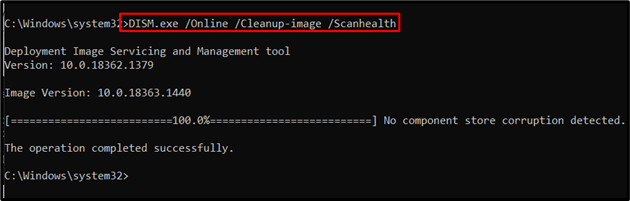
마지막으로 다음 명령을 사용하여 시스템 이미지 상태를 복원합니다.
> DISM.exe / 온라인 / 정리 이미지 / 건강 회복 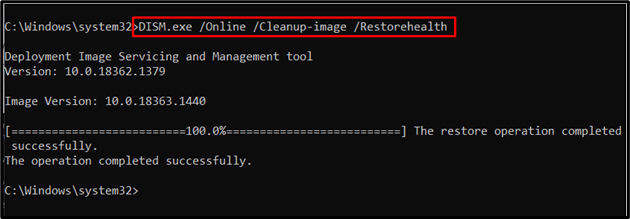
이 과정은 다소 시간이 걸립니다. 스캔 프로세스를 완료한 후 PC를 다시 시작하고 ' 임시 프로필 ” Windows 10의 문제가 수정되었습니다.
수정 4: 시스템에서 바이러스 검사
Windows가 바이러스 또는 기타 악성 프로그램에 감염된 경우 명시된 오류가 발생할 수도 있습니다. 따라서 PC를 바이러스로부터 보호하려면 좋은 소프트웨어로 PC를 스캔하는 것이 좋습니다.
수정 5: Windows 업데이트 문제 해결사 실행
Microsoft는 Windows의 업데이트 오류를 해결하기 위해 업데이트 문제 해결사 기능을 제공합니다. 이를 활용하려면 아래에 설명된 단계를 구현하십시오.
1단계: 업데이트 및 보안으로 이동
눌러 ' Ctrl+I ” 설정을 여는 바로 가기 키:
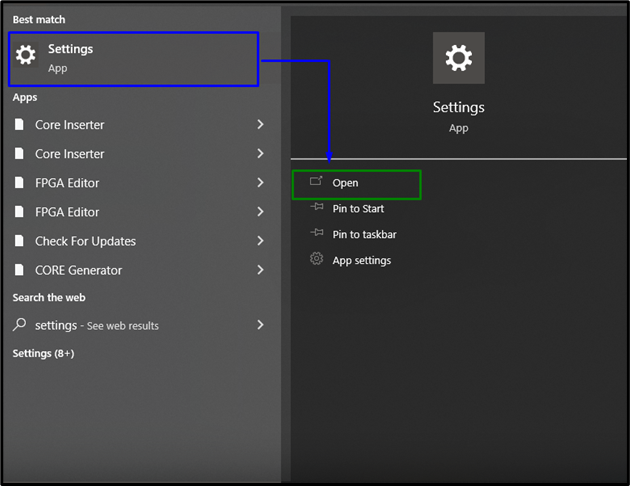
이제 ' 업데이트 및 보안 강조 표시된 옵션을 클릭하여 옵션:
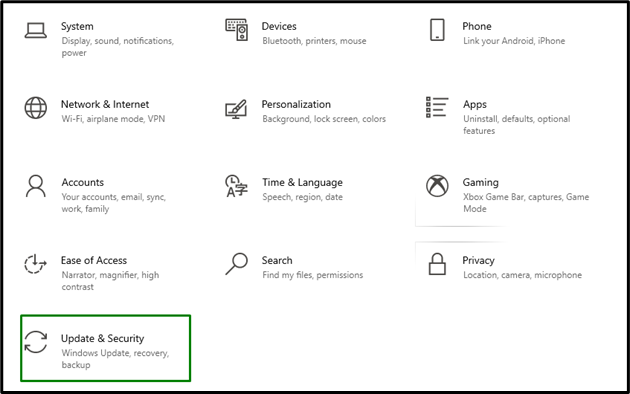
2단계: 문제 해결사 열기
'에서 업데이트 및 보안 ” 설정에서 “ 문제 해결 ” 옵션을 왼쪽에서 선택한 다음 “ 추가 문제 해결사 ”:
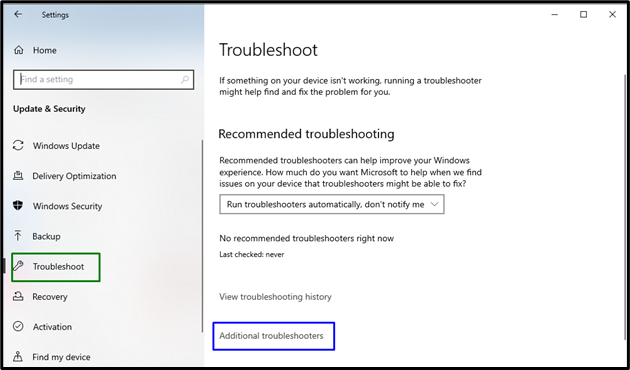
3단계: 문제 해결사 실행
'에 있는 강조 표시된 버튼을 클릭하여 문제 해결사를 실행합니다. 윈도우 업데이트 ' 부분:
이렇게 하면 잠시 후 문제 해결사가 문제를 감지하고 수정합니다.
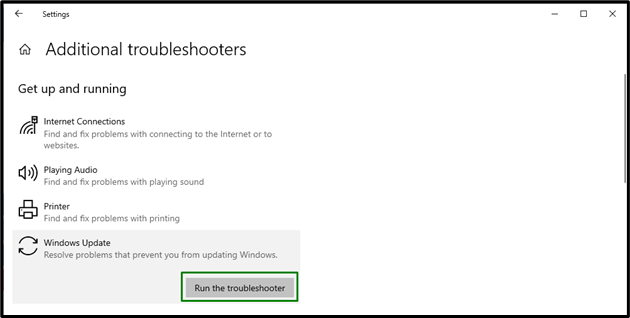
수정 6: 암호 로그인 옵션 추가
많은 Windows 사용자가 PIN 기능을 사용하여 로그인하면 임시 프로필과 같은 문제가 발생합니다. 이 문제를 해결하려면 다른 옵션으로 로그인해 보십시오. 이렇게 하려면 아래에 설명된 단계를 고려하십시오.
1단계: 계정으로 이동
설정에서 ' 계정 ”:
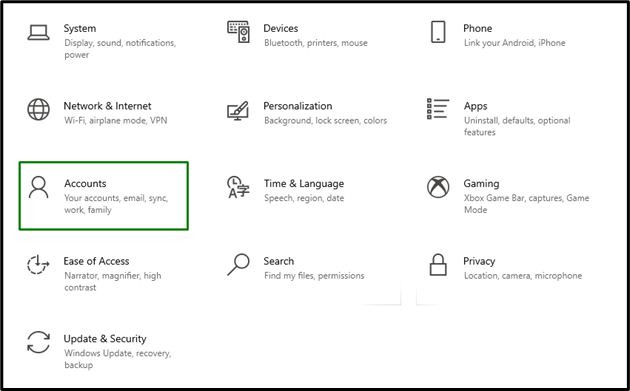
2단계: 비밀번호 로그인 옵션 추가
'에서 로그인 ” 옵션에서 “ 추가하다 ” 버튼을 “ 비밀번호 ' 부분:
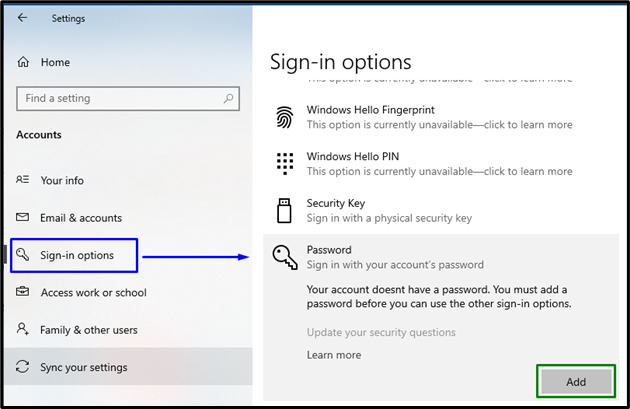
이제 할당된 암호로 로그인하고 명시된 문제가 해결되는지 관찰합니다.
결론
'를 해결하기 위해 임시 프로필 문제 ” Windows 10의 경우 레지스트리에서 프로필을 삭제하거나, SFC 검사를 실행하거나, DISM을 실행하거나, 시스템에서 바이러스를 검사하거나, 암호 로그인 옵션을 추가하십시오. 이 글에서는 Windows 10의 임시 프로필 문제를 해결하기 위한 접근 방식을 설명했습니다.