기억해야 할 사항
- 프로세스를 시작하기 전에 모든 데이터를 클라우드에 백업
- 랩톱에서 새 드라이버를 부팅하는 데 사용할 복구 디스크를 만듭니다.
하드 드라이브를 교체한 후 랩톱에 Windows를 설치하는 방법은 무엇입니까?
하드 드라이브를 교체한 후 랩톱에 Windows를 설치하는 가장 간단한 방법은 USB 드라이브로 Windows를 설치하는 것입니다. 새로 설치된 하드 드라이브에 Windows를 설치하는 단계별 프로세스는 다음과 같습니다.
USB 드라이브로 Windows 설치
더 나은 성능을 얻기 위해 하드 드라이브를 교체하고 창을 업그레이드하는 경우 다음 단계에 따라 노트북에 USB 드라이브가 있는 창을 설치하십시오.
1 단계: 다운로드 ISO 파일 USB 드라이브의 창:
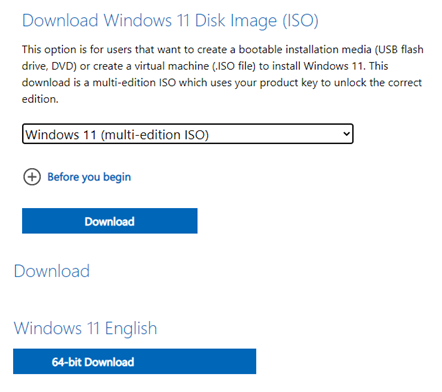
2 단계: 다운로드 루퍼스 공식 웹사이트에서 부팅 가능한 USB를 생성하려면:
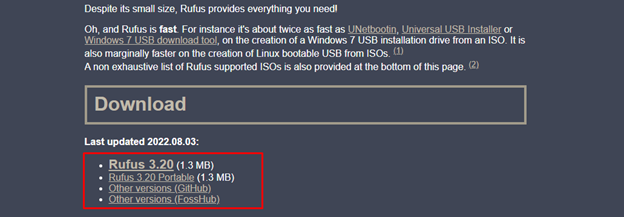
3단계: 장치 옵션에서 컴퓨터의 USB 드라이브와 ISO 파일을 선택하고 선택 옵션을 클릭합니다.
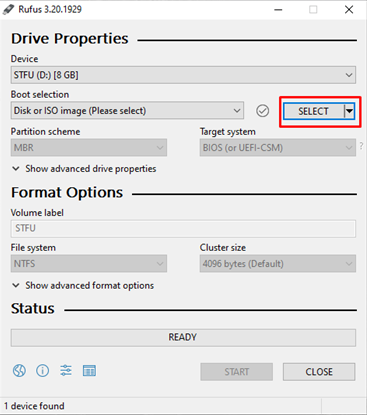
4단계: UEFI 시스템이 있는 경우 다음을 선택해야 합니다. GPT 그렇지 않으면 BIOS 시스템의 경우 MBR을 선택하십시오.

5단계: 이 단계에서 경고 메시지와 함께 팝업 화면이 나타납니다. 확인 계속하다:
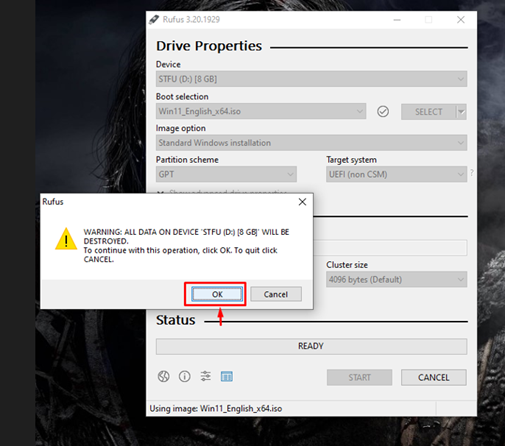
6단계: 부팅 가능한 프로세스가 시작됩니다.
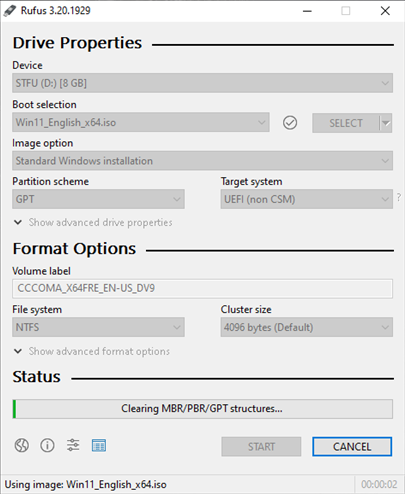
7단계: 이제 새 하드 드라이브에 Windows를 설치합니다.
8단계: Windows 설치 USB 드라이브를 노트북과 연결하고 전원을 켭니다.
9단계: 노트북이 USB 드라이브를 부팅하지 않으면 BIOS를 입력하고 컴퓨터를 USB 드라이브에서 부팅으로 설정합니다.
10단계: 언어, 시간 및 키보드 또는 입력 방법과 같은 다양한 옵션을 선택합니다.
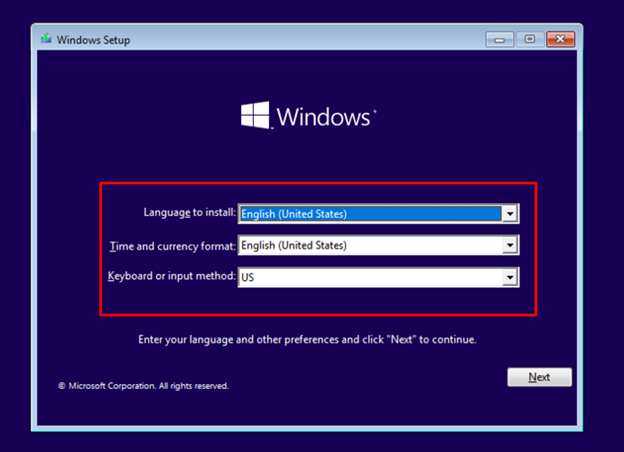
11단계: 클릭 지금 설치 단추:
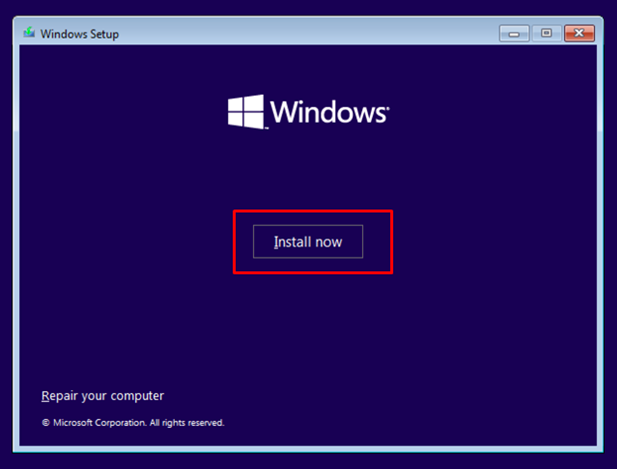
12단계: Windows 10 라이센스 키를 입력하거나 ' 제품 키가 없습니다 ':
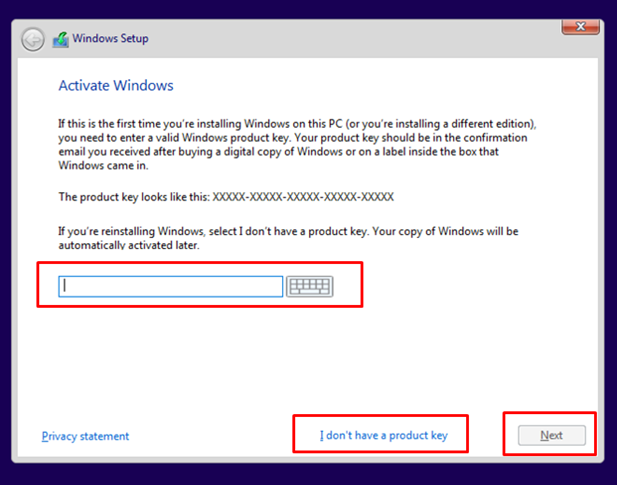
13단계: 약관을 확인하고 라이선스에 동의하고 선택합니다. 다음 :
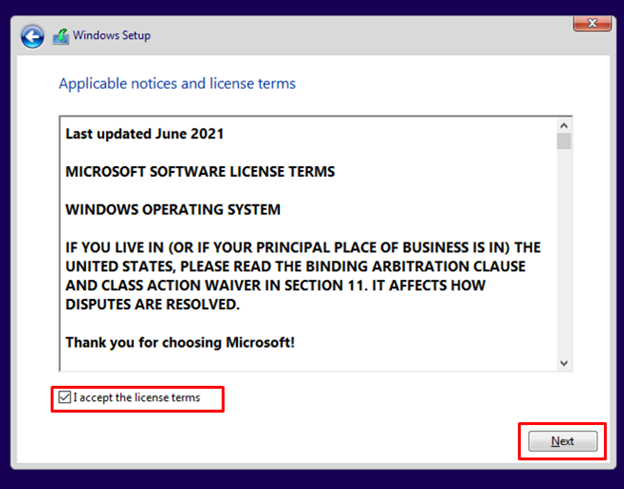
14단계: 선호하는 드라이브 위치 선택:
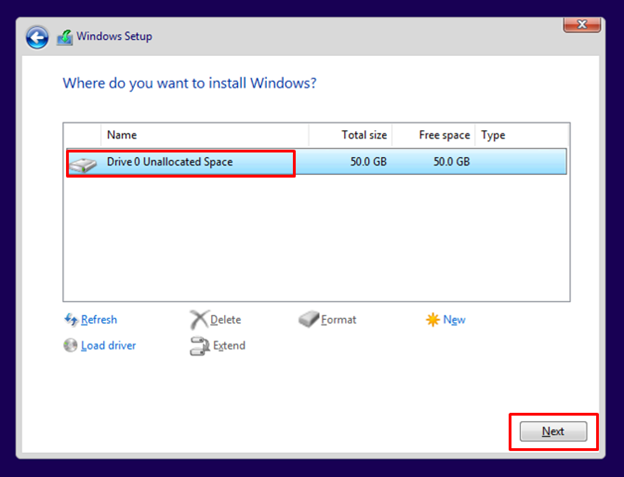
15단계: Windows가 하드 드라이브에 설치를 시작하고 설치 프로세스는 하드 드라이브 및 랩톱 프로세서의 속도에 따라 다릅니다.
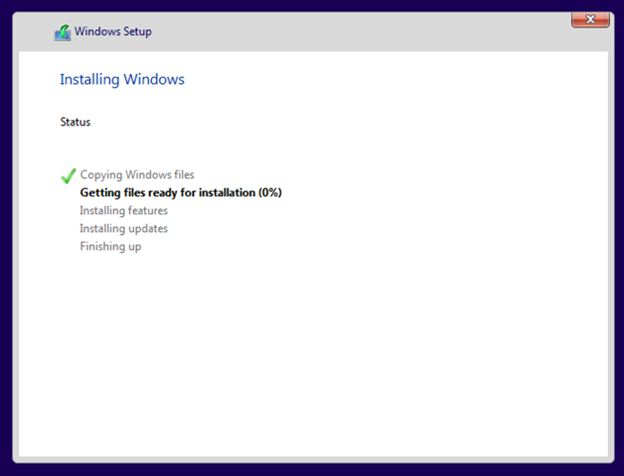
16단계: 이제 Microsoft 계정으로 컴퓨터에 로그인하면 랩톱을 사용할 수 있습니다.
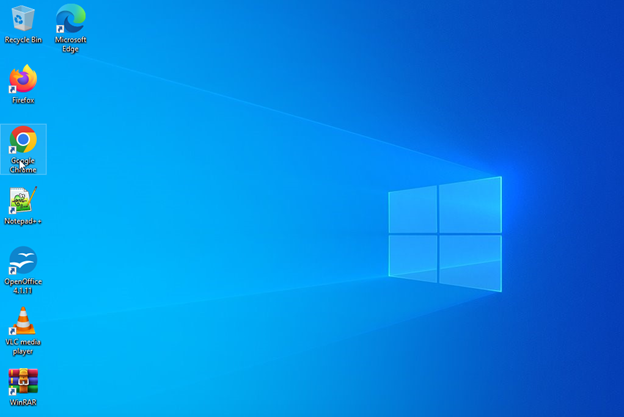
결론
하드 드라이브가 가득 찼을 때 더 나은 결과와 성능을 얻으려면 하드 드라이브를 SSD 또는 다른 하드 드라이브로 업그레이드하고 랩톱에 새 Windows를 설치하기만 하면 됩니다. 랩톱에 Windows를 설치하는 가장 간단한 방법은 USB 드라이브를 사용하는 것입니다. 랩톱에 Windows를 설치하려면 위에서 언급한 정보를 따르십시오.