Discord는 게이머와 다른 사람들이 문자 메시지나 화상 통화 및 음성 통화를 통해 서로 소통할 수 있는 인기 있는 앱입니다. 그러나 다른 플랫폼과 마찬가지로 Discord에도 몇 가지 문제가 있습니다. 최근 사용자는 오디오가 끊기는 Discord 채팅 및 음성 통화 문제를 보고하고 있습니다. 이는 스트림에서 임의의 지연을 의미합니다. 당신이 같은 문제에 직면하고 있다면, 우리는 당신을 돕기 위해 여기에 있습니다.
Discord 통화 중 오디오 왜곡의 주요 원인은 무엇입니까?
먼저 솔루션으로 이동하기 전에 이러한 문제가 발생할 수 있는 원인을 아는 것이 중요하므로 Discord에서 통화하는 동안 오디오가 끊기는 몇 가지 원인은 다음과 같습니다.
1: 인터넷 문제
인터넷 연결이 느리면 Discord에서 통화하는 동안 왜곡이 발생할 수 있습니다.
2: 잘못된 Discord 설정
Discord의 오디오 설정이 꺼져 있으면 몇 가지 문제가 발생할 수도 있습니다. 그러기 위해서는 기본값으로 설정하고 다시 시도해야 합니다.
3: 노트북 설정 문제
Windows 10 설정에 문제가 있는 경우 통화 중 일부 문제도 발생합니다. 이 문제를 해결하려면 선택에 따라 오디오 설정을 수정하거나 설정을 기본값으로 재설정해야 합니다.
4: 오래된 드라이버
오디오 드라이버가 오래된 경우 오디오 기능이 제대로 작동하지 않습니다. 오디오 중단 문제를 해결하려면 드라이버를 업데이트하십시오.
5: 결함 있는 외부 장치
마이크나 헤드셋과 같은 음성 통화용 외부 드라이버에 연결했는데 음성 통화에 문제가 있다고 가정해 보겠습니다. 이 경우 이 문제를 해결하려면 외부 장치를 다시 연결하거나 사용 중인 외부 장치를 변경해야 합니다.
음성 통화 중 Discord 오디오가 끊기는 문제를 해결하는 방법
아래에 작성된 솔루션은 모든 플랫폼에서 사용할 수 있습니다.
-
- Discord 애플리케이션 다시 시작
- Discord에서 음성 민감도 변경
- 에코 제거 끄기
- 앱이 마이크에 액세스하도록 허용
- 오디오 드라이버 업데이트
- 디스코드 재설치
- 다른 채널 지역 시도
1: Discord 애플리케이션 다시 시작
Discord 애플리케이션을 다시 시작하면 오디오 문제를 해결하는 데 도움이 될 수 있습니다. Discord 응용 프로그램을 직접 닫거나 작업 관리자에서 종료하고 다시 열 수 있습니다. 기기의 작업 관리자에서 애플리케이션을 올바르게 종료하려면 다음 단계를 따르세요.
1 단계: 작업 표시줄을 마우스 오른쪽 버튼으로 클릭하고 선택 작업 관리자 표시된 목록에서:
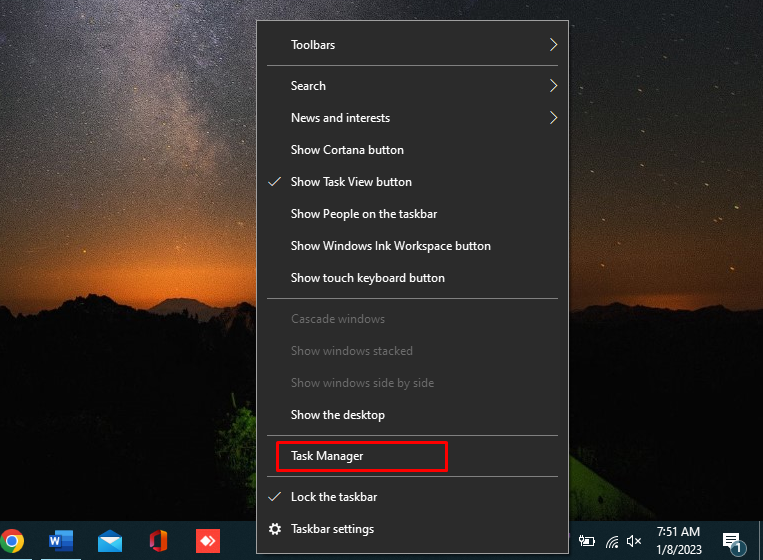
2 단계: 에서 프로세스 탭에서 디스코드 신청 그리고 탭 작업 끝내기 화면 하단에 표시:
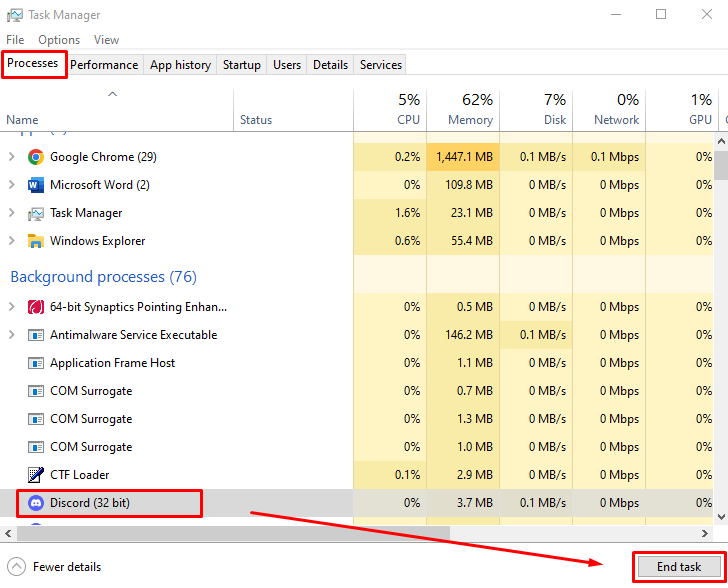
2: 에코 제거 끄기
에코 취소는 음성 통화 및 음성 채팅에서 역할을 하는 Discord의 기능입니다. 저품질 하드웨어를 사용하는 경우 음성을 깨끗하게 유지합니다. Discord에서 오디오가 잘리는 문제가 발생할 수 있습니다.
1 단계: 열려 있는 설정 Discord 프로필 옆 왼쪽 하단 모서리에서:

2 단계: 클릭 음성 및 비디오 창의 왼쪽에서 아래로 스크롤하여 음성 처리 부분. 이 섹션에서 토글을 끕니다. 반향 제거 :
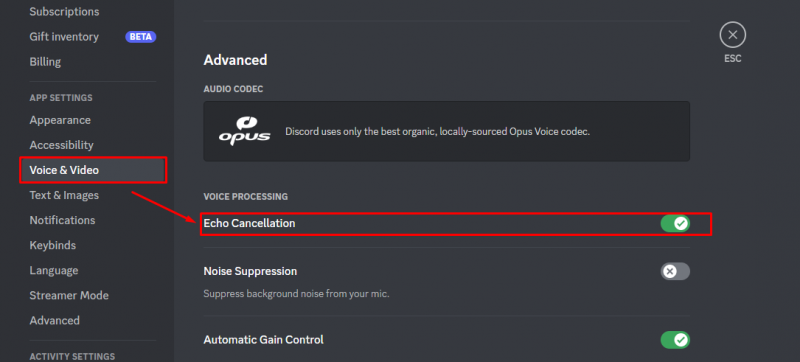
3: 앱이 마이크에 액세스하도록 허용
경우에 따라 Windows 업데이트로 인해 개인 정보 설정이 자동으로 변경되거나 해제됩니다. 마이크 액세스 설정을 확인하려면 다음 단계를 따르십시오.
1 단계: 누르다 윈도우 + I 열기 위해 설정 그리고 선택 은둔 :
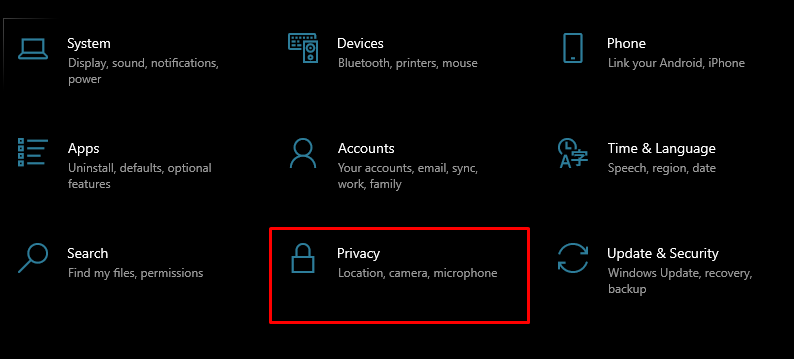
2 단계: 왼쪽 패널에서 마이크를 선택하고 토글을 돌립니다. ~에 아래에 앱이 마이크에 액세스하도록 허용 :
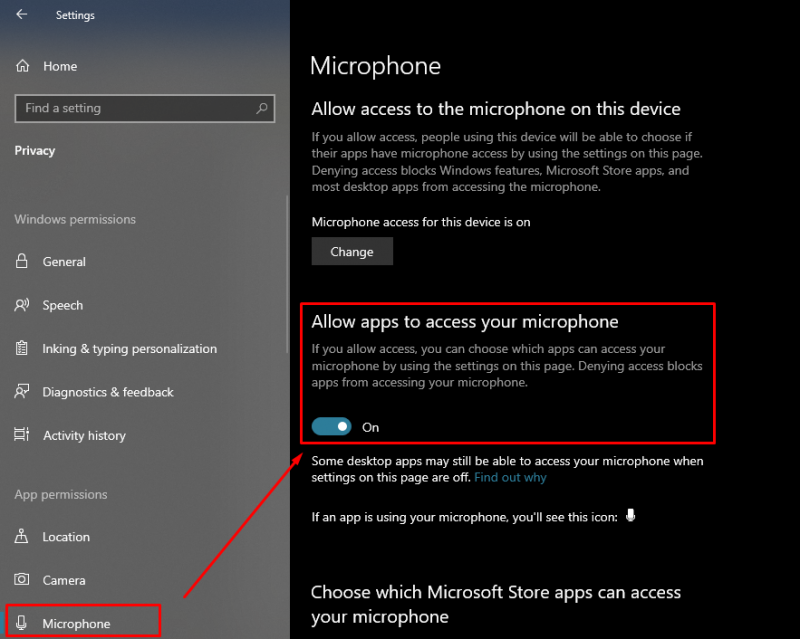
4: 오디오 드라이버 업데이트
오디오 드라이버는 장치의 오디오 품질을 결정합니다. 장치의 오디오 드라이버가 오래된 경우 장치가 제대로 작동하지 않습니다. 장치의 오디오 드라이버를 업데이트하려면 아래 단계를 따르십시오.
1 단계: 시작 아이콘을 마우스 오른쪽 버튼으로 클릭하고 기기 관리자 :
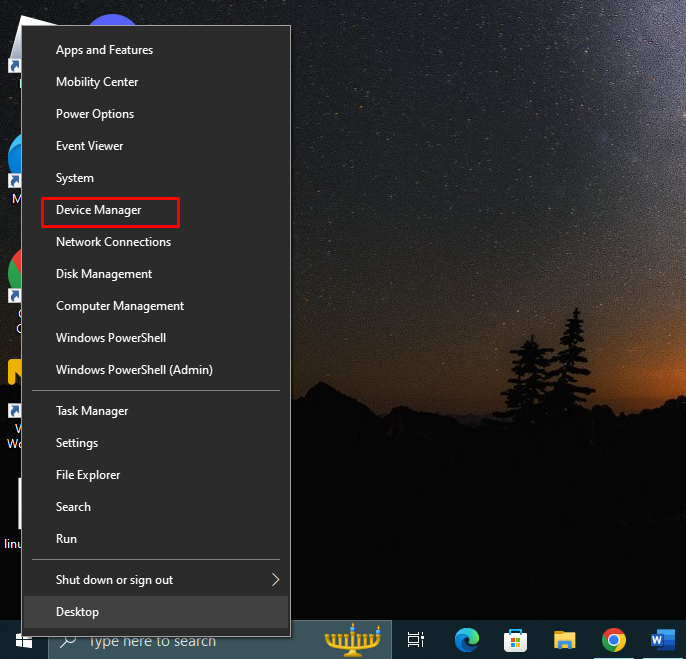
2 단계: 의 화살표를 클릭 오디오 입력 및 출력 확장하고 마이크를 마우스 오른쪽 버튼으로 클릭한 다음 속성 . 새 창이 나타납니다. 드라이버 탭 그리고 탭 드라이버 업데이트 :
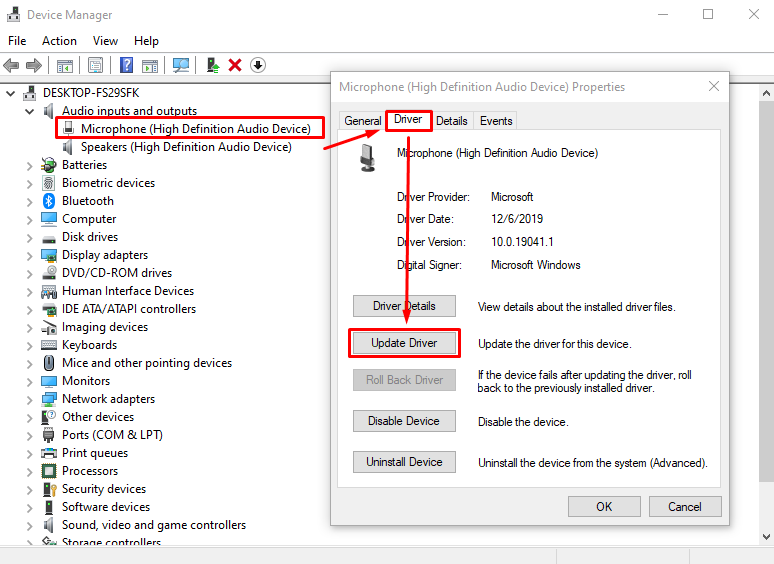
5: 음성 설정 재설정
Discord를 사용하면 클릭 한 번으로 앱의 음성 설정을 재설정할 수 있습니다. 설정을 재설정하면 Discord가 새로 고쳐지고 문제가 해결될 수 있습니다.
1 단계: 열려 있는 설정 화면 하단에서:

2 단계 : 선택하다 음성 및 비디오 왼쪽 창에서 페이지 끝까지 아래로 스크롤하고 음성 설정 재설정 버튼:
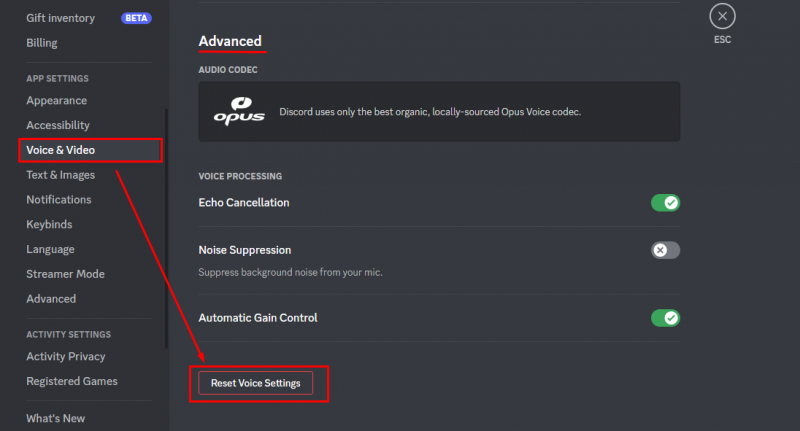
6: Discord 재설치
위의 수정 사항 중 어느 것도 작동하지 않으면 장치에서 Discord 응용 프로그램을 제거하고 다시 설치하십시오. Discord 애플리케이션을 제거하려면 제어판을 열고 Discord를 선택합니다.
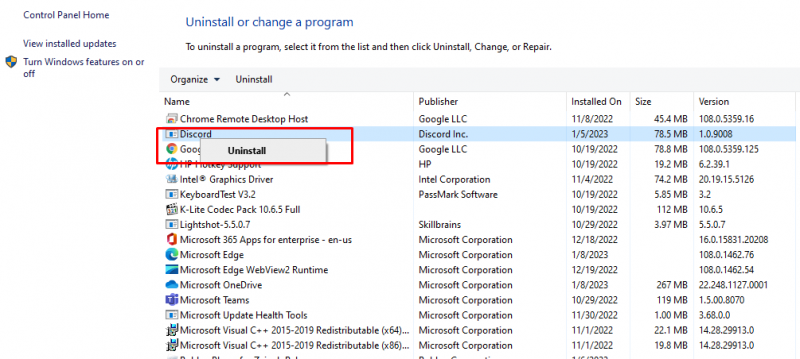
그런 다음 공식 웹 사이트로 이동하십시오. 불화 장치와 호환되는 파일을 설치하십시오.
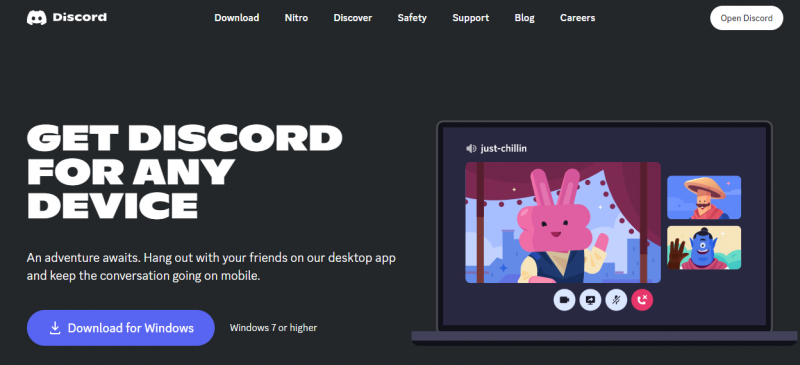
7: 다른 채널 지역 시도
Discord는 음성 통신을 위한 서버 지역을 자동으로 선택하지만 설정에서 서버의 채널 지역을 변경할 수 있습니다. 지역을 변경하려면 다음 단계를 따르세요.
1 단계: 를 클릭하십시오 기어 아이콘 채널을 편집하려면:
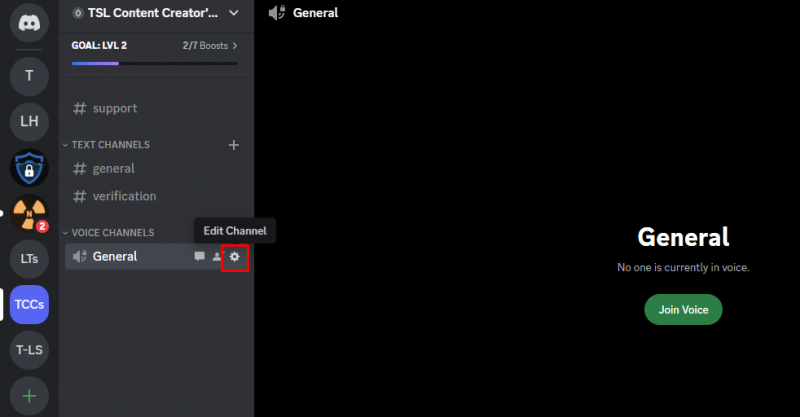
2 단계: 개요를 클릭하고 다음으로 스크롤합니다. 지역 무시, 다른 지역을 선택하십시오 :
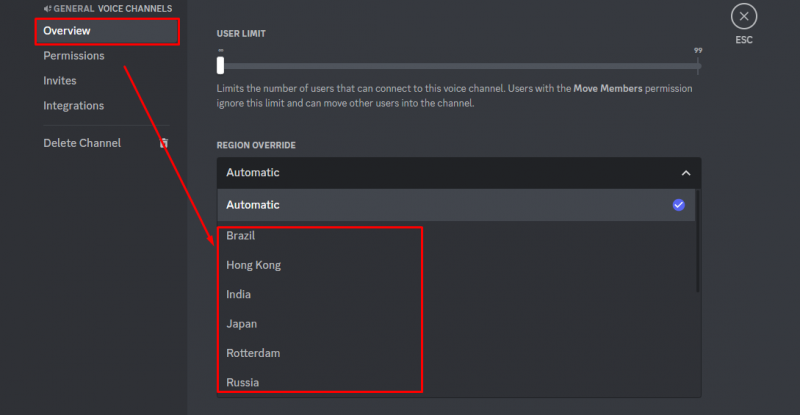
결론
Discord는 모든 커뮤니티의 사람들이 서로 채팅하는 인스턴트 메시징 응용 프로그램입니다. 응용 프로그램에는 기술적인 문제가 없지만 최근 일부 사용자는 음성 통화 중에 오디오 끊김 현상이 발생했습니다. 이 문제에는 여러 가지 이유가 있을 수 있으며 가능한 최선의 솔루션을 언급했습니다. 위에서 언급한 모든 수정 사항을 시도하십시오. 하나는 당신을 위해 일할 수 있습니다.