Web Editor는 또한 프로젝트에 추가 기능을 제공하는 미리 작성된 코드 모듈인 Arduino 라이브러리의 사용을 지원합니다. 이 글은 Arduino 웹 편집기에서 Arduino 라이브러리를 추가하는 과정을 다룹니다.
Arduino Web Editor에서 Arduino 라이브러리를 추가하는 방법
데스크탑 버전의 Arduino에서 온라인 Arduino 웹 편집기로 스케치와 라이브러리를 쉽게 전송할 수 있습니다. 이를 통해 어디서나 Arduino 프로젝트에 액세스할 수 있습니다.
단일 스케치 또는 스케치와 라이브러리가 포함된 압축 폴더를 가져올 수 있습니다. 설치된 모든 라이브러리가 다음 폴더에 있는지 확인하십시오. '도서관' . Arduino 스케치와 라이브러리에 별도의 폴더가 있는지 확인하십시오.
스케치와 라이브러리를 다음과 같은 다양한 형식으로 Arduino 웹 편집기에 업로드할 수 있습니다.
- .ino, .pde 및 .zip 형식의 단일 스케치.
- .zip 형식의 라이브러리.
- 스케치와 라이브러리가 포함된 압축 폴더.
이제 Arduino Web Editor에서 라이브러리를 추가하는 두 가지 방법에 대해 설명합니다.
- Arduino Web Editor에 사전 설치된 라이브러리 추가
- Arduino Web Editor에서 Zip 라이브러리 추가
- 라이브러리 관리자 검색 옵션을 사용하여 Arduino 라이브러리 설치
1: Arduino Web Editor에 사전 설치된 라이브러리 추가
Arduino Web Editor에 사전 설치된 라이브러리를 추가하려면 아래 단계를 따르십시오.
1 단계: 열려 있는 아두이노 웹 에디터 계정에 로그인합니다.
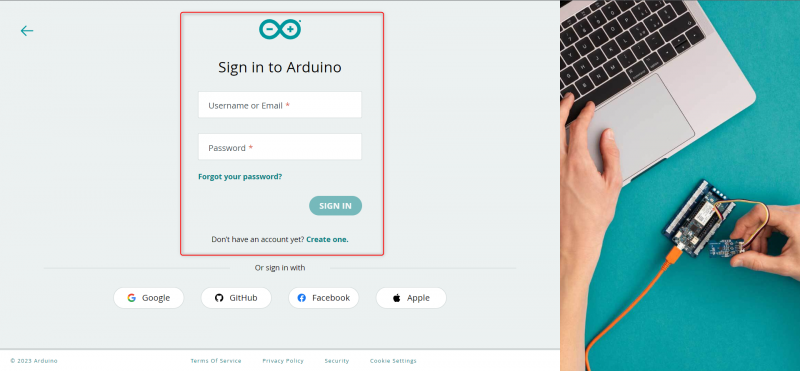
2 단계: Arduino Web Editor를 연 후 Arduino Create Agent가 PC에 설치되었는지 확인하기 위해 다음 인터페이스가 열립니다. 그렇지 않으면 Arduino 보드에 스케치를 업로드할 수 없습니다.
전체 가이드를 확인하세요. 웹 편집기를 사용하여 Arduino를 프로그래밍하는 방법 .

3단계: Arduino Web Editor에서 라이브러리에 액세스하려면 왼쪽 메뉴에서 라이브러리 아이콘을 선택하면 새 창이 나타납니다. 이 창에서 오프라인 Arduino IDE 편집기와 유사한 Arduino Web Editor용 라이브러리 섹션을 찾을 수 있습니다.
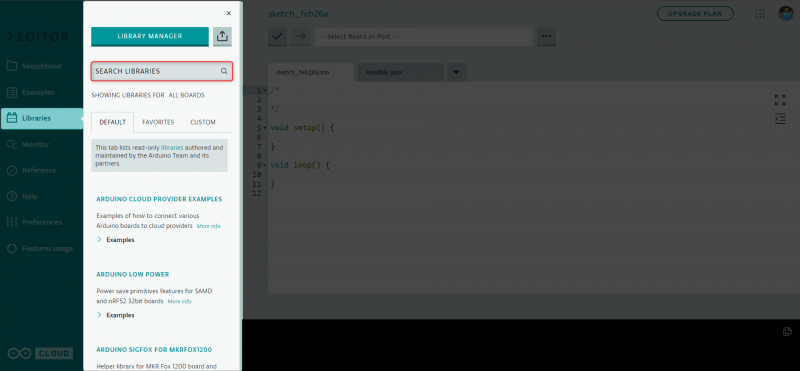
4단계: Arduino Web Editor에는 Arduino 팀과 공인 파트너가 관리하는 일부 사전 설치된 라이브러리가 있습니다. 기본 창으로 이동하여 스케치에 이러한 라이브러리를 추가할 수 있습니다.
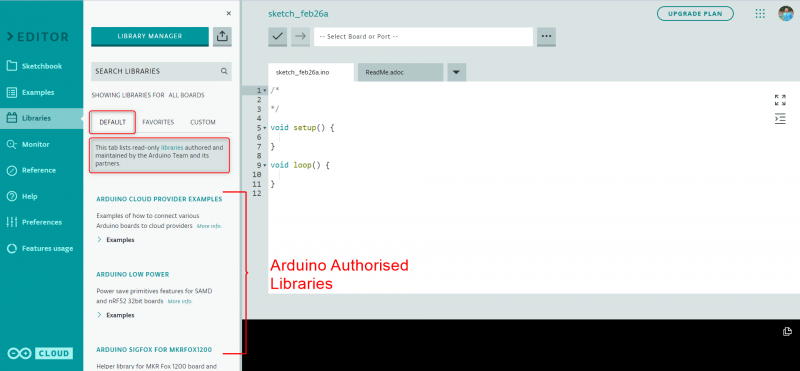
이제 Arduino Web Editor IDE에 사용자 지정 zip 라이브러리를 설치하는 다음 단계를 계속 진행하겠습니다.
2: Arduino 웹 편집기에서 Zip 라이브러리 추가
Arduino Web Editor에 Zip 라이브러리를 추가하면 Arduino 보드 이외의 하드웨어를 프로그래밍할 수 있습니다. Arduino 커뮤니티에서는 다른 센서 및 액추에이터와의 Arduino 호환성을 높일 수 있는 수백 개의 무료 라이브러리를 사용할 수 있습니다. Arduino Web Editor에서 사용자 정의 Arduino 라이브러리를 설치하는 단계를 따르십시오.
1 단계: Arduino Library 폴더로 이동하여 업로드하려는 라이브러리 파일을 압축합니다. 주어진 위치에서 Arduino IDE에 설치된 Arduino 라이브러리를 찾을 수 있습니다.
C:\사용자\ [ 사용자 이름 ] \문서\아두이노\라이브러리macOS의 경우: 사용자/문서/Arduino
Linux 시스템의 경우: $HOME/아두이노
메모: 압축하여 Arduino Web Editor에 라이브러리를 설치할 수 있습니다. 또한 모든 라이브러리 파일을 하나의 폴더에 압축하여 한 번에 업로드할 수 있습니다.
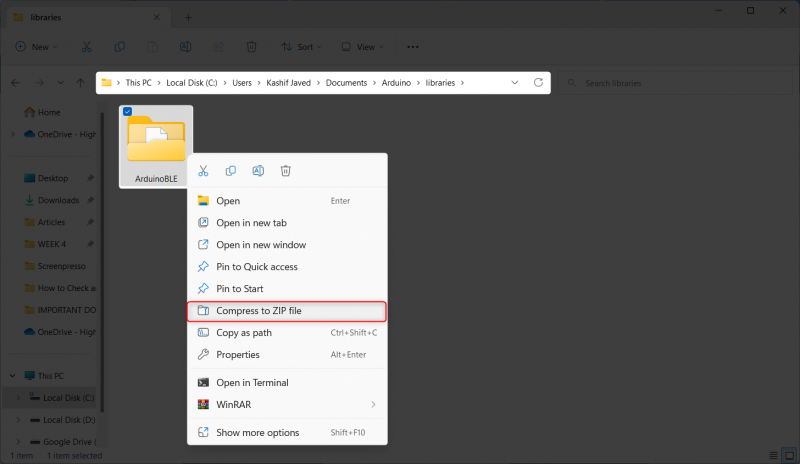
2 단계: 라이브러리 파일을 압축하면 다음과 같이 새 파일이 생성됩니다.
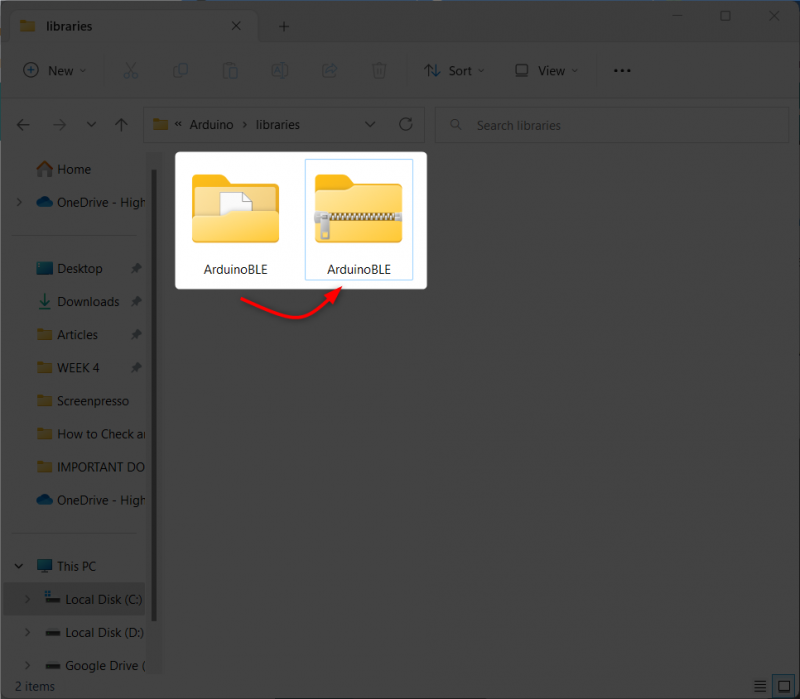
3단계: 이제 Arduino Web Editor를 열고 다음을 선택하십시오. '수입' 옵션.

4단계: 이제 zip 파일을 선택하고 열기를 클릭합니다.
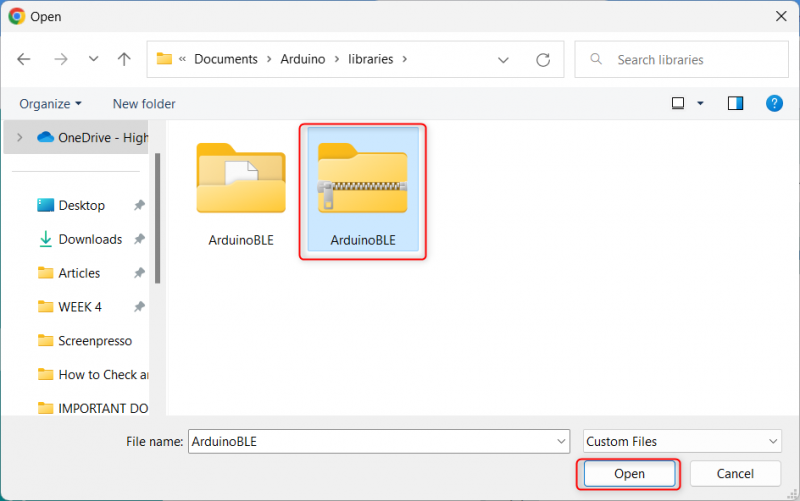
5단계: 그런 다음 라이브러리가 Arduino 웹 편집기에 업로드되기 시작합니다.
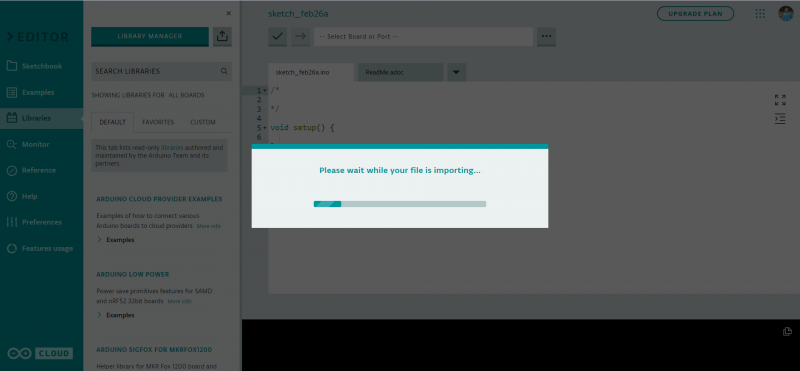
6단계: 성공적으로 설치한 후 아래에서 설치된 모든 라이브러리를 찾을 수 있습니다. '관습' 메뉴.
가져오기 프로세스를 완료하면 라이브러리에 대한 보고서가 생성됩니다.
스케치북에 라이브러리가 있는 경우 성공적으로 가져온 라이브러리가 보고서에 표시됩니다. 이름이 같은 사용자 정의 라이브러리가 있는 경우 이를 덮어쓸지 묻는 메시지가 표시되므로 계속 진행할 때 주의하십시오.

Arduino Web Editor에 zip 라이브러리를 성공적으로 추가했습니다. 이제 Arduino Library Manager를 사용하여 라이브러리를 검색하고 설치하는 방법을 살펴보겠습니다.
3: 라이브러리 관리자 검색 옵션을 사용하여 Arduino 라이브러리 설치
Arduino IDE의 라이브러리 관리자를 사용하면 라이브러리를 수동으로 다운로드하여 설치할 필요 없이 라이브러리를 쉽게 검색하고 설치할 수 있습니다. Arduino Web Editor에서 수백 개의 라이브러리를 검색하고 설치하려면 다음 단계를 따르세요.
1 단계: 라이브러리 관리자를 선택합니다.
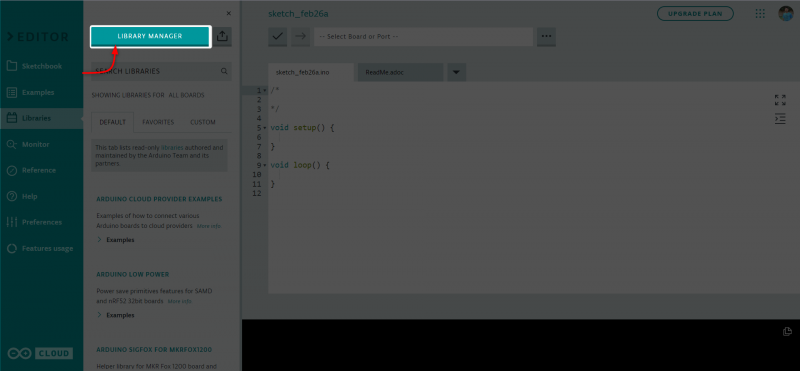
2 단계: 다음 창이 열리면 수백 개의 무료 및 오픈 소스 라이브러리를 검색할 수 있습니다.

3단계: 보드 메뉴에서 보드 유형에 따라 사용 가능한 라이브러리를 필터링할 수 있습니다.
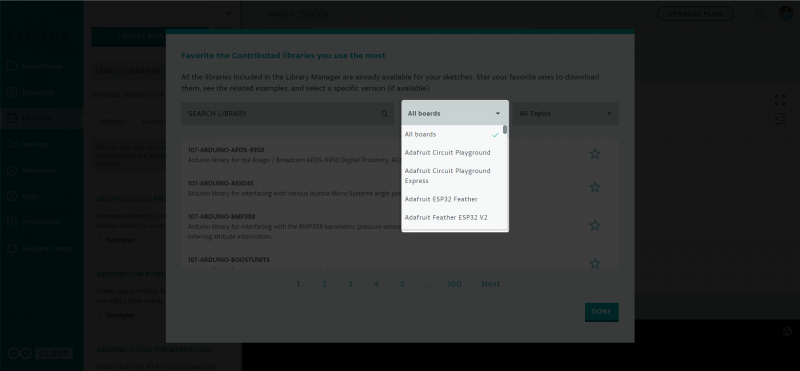
4단계: 특정 라이브러리 주제에 따라 라이브러리를 필터링할 수 있는 다양한 범주가 있습니다.
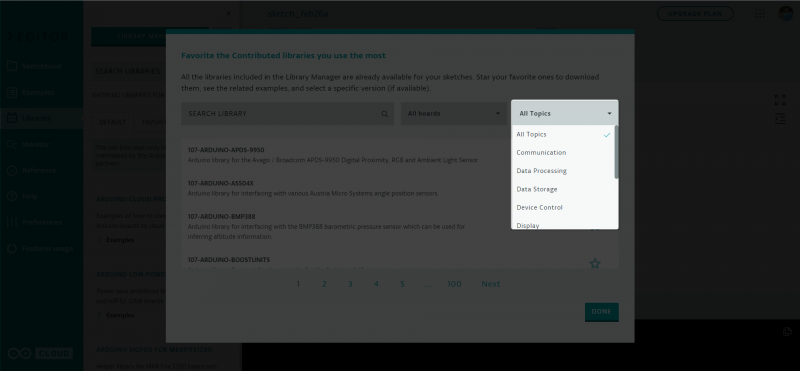
위에서 설명한 메뉴를 사용하여 필요에 따라 라이브러리를 설치할 수 있습니다.
결론
Arduino Web Editor에 라이브러리를 추가하는 것은 다양한 센서 및 모듈에 대해 미리 작성된 코드를 제공하여 플랫폼의 기능을 향상시키는 간단한 프로세스입니다. 위에서 설명한 단계를 따르면 사용자는 적절한 형식으로 라이브러리를 쉽게 가져오고 모든 컴퓨터에서 액세스할 수 있습니다.