이 가이드에서는 다음 개요를 다룹니다.
- 재설정 버튼을 사용하여 Arduino 보드를 재설정하는 방법
- 재설정 핀을 사용하여 Arduino 보드를 재설정하는 방법
- Reset() 함수를 사용하여 Arduino 보드를 재설정하는 방법
- Watchdog 타이머 방법을 사용하여 Arduino 보드를 재설정하는 방법
- 메모리의 스케치를 재설정하여 Arduino 보드를 재설정하는 방법
- EEPROM 메모리를 재설정하여 Arduino 보드를 재설정하는 방법
Arduino 보드를 재설정하는 것이 유용한 이유
Arduino 보드 재설정은 다음과 같은 다양한 시나리오에서 유용합니다.
- 스케치를 업로드하는 데 문제가 있는 경우 Arduino 보드를 재설정할 수 있습니다.
- 업로드된 스케치가 제대로 작동하지 않는 경우가 있는데, 이 경우 Arduino 보드를 재설정하는 것이 유용합니다.
- Arduino 보드를 재설정하면 보드가 잠겨 있거나 응답하지 않는 경우 보드 잠금이 해제될 수도 있습니다.
Arduino 보드를 재설정하는 방법
Arduino 보드를 재설정할 수 있습니다.
- 재설정 버튼 사용
- 재설정 핀 사용
- Reset() 함수 사용
- 워치독 타이머 방법 사용
- 메모리의 스케치를 재설정하여
- EEPROM 메모리를 재설정하여
재설정 버튼을 사용하여 Arduino 보드를 재설정하는 방법
Arduino 보드에는 내장형이 포함되어 있습니다. 리셋 버튼 보드를 재설정하는 데 사용할 수 있습니다. 이 버튼은 전원 공급에 사용되는 USB 포트 바로 앞에 위치합니다. 이 버튼을 누르면 이 보드의 모든 활동이 중지되고 코드의 첫 번째 줄로 다시 실행됩니다.

재설정 핀을 사용하여 Arduino 보드를 재설정하는 방법
Arduino 보드를 자세히 살펴보면 몇 초 내에 보드를 재설정할 수 있는 방식으로 프로그래밍할 수 있는 재설정 핀도 있음을 알 수 있습니다. 이는 재설정 버튼이 제대로 작동하지 않는 경우에 유용할 수 있습니다. 이 재설정 핀을 사용하여 Arduino 보드를 재설정하려면 다음 단계를 따라야 합니다.
1단계: Arduino IDE 다운로드 및 설치
먼저 코드를 업로드하는 데 사용할 Arduino IDE를 시스템에 다운로드하여 설치합니다. 다음에서 시스템에 Arduino IDE를 다운로드하고 설치할 수 있습니다. 여기 .
2단계: Arduino 보드를 시스템과 연결
이제 USB 케이블을 사용하여 USB 유형 B의 한쪽 끝을 Arduino 보드 내부에 삽입하고 USB 유형 A의 다른 쪽 끝을 컴퓨터에 삽입하십시오.
3단계: Arduino 보드 선택
Arduino IDE를 열고 도구 섹션을 클릭하고 거기에서 Arduino 보드를 선택합니다. 보드를 선택한 후 포트도 선택해야 합니다.
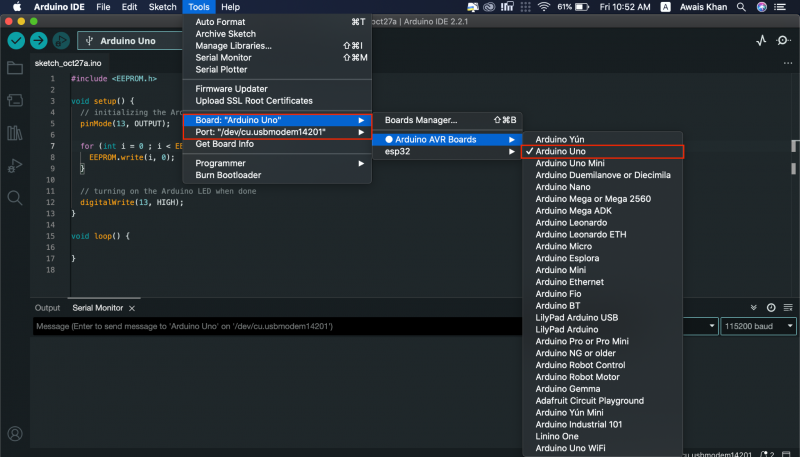
4단계: Arduino IDE에 코드 추가
이제 다음 코드를 아두이노 IDE :
정수 초기화 = 4 ;무효의 설정 ( ) {
디지털 쓰기 ( 재설정, 높음 ) ;
지연 ( 200 ) ;
pinMode ( 재설정, 출력 ) ;
연속물. 시작하다 ( 9600 ) ;
연속물. 인쇄 ( '프로그래밍 방식으로 Arduino 재설정' ) ;
연속물. 인쇄 ( 'www.linuxhint.com' ) ;
지연 ( 200 ) ;
}
무효의 고리 ( )
{
연속물. 인쇄 ( 'ㅏ' ) ;
지연 ( 1000 ) ;
연속물. 인쇄 ( '비' ) ;
지연 ( 1000 ) ;
연속물. 인쇄 ( '프로그래밍 방식으로 Arduino를 재설정해 보겠습니다' ) ;
연속물. 인쇄 ( ) ;
지연 ( 1000 ) ;
디지털쓰기 ( 재설정, 낮음 ) ;
연속물. 인쇄 ( '아두이노는 거기까지 도달하지 못할 것이다.' ) ;
}
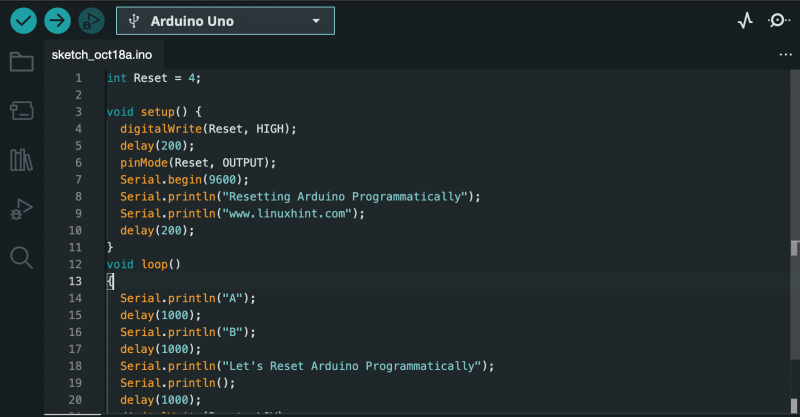
5단계: 전선 연결
양쪽 끝이 열린 연결선을 잡고 한쪽 끝을 연결합니다. 핀 4 , 또 다른 끝은 초기화 아래와 같이 Arduino UNO에 핀을 꽂습니다.

6단계: 코드 업로드
다음을 사용하여 코드를 업로드합니다. 업로드 단추:
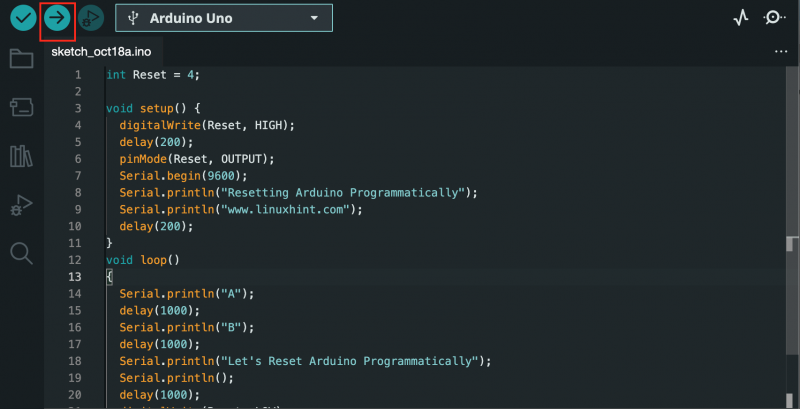
7단계: 직렬 모니터 열기
다음으로 이동하세요. 시리얼 모니터 옵션:
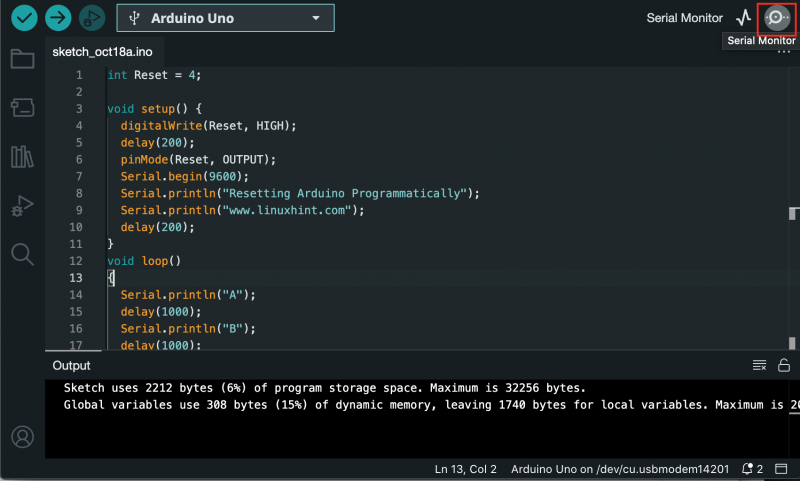
여기서 다음 출력을 볼 수 있습니다.
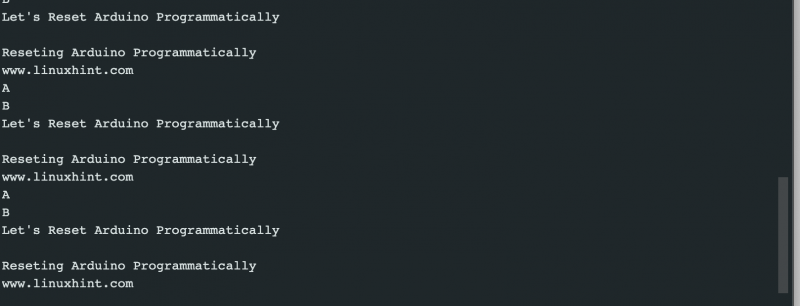
위 출력은 Arduino가 ' Arduino는 거기까지 도달하지 못할 것이다” 재설정한 다음 처음부터 결과를 표시합니다. 이렇게 하면 메서드가 Arduino 보드를 성공적으로 재설정했는지 확인할 수 있습니다.
Reset() 함수를 사용하여 Arduino 보드를 재설정하는 방법
다음을 사용할 수도 있습니다. 초기화() Arduino 코드에서 함수를 사용하여 몇 초 내에 Arduino 보드를 재설정할 수 있습니다. 이 방법은 매우 간단하기 때문에 초기화() 함수는 Arduino IDE 라이브러리에 포함되어 있습니다. 다음을 사용하여 Arduino 보드를 재설정할 수 있습니다. 초기화() 다음 단계에 따라 기능을 수행하세요.
1 단계: Arduino IDE를 열고 코드를 작성하세요. 예를 들어 다음 코드를 추가합니다.
무효의 ( * 재설정 기능 ) ( 무효의 ) = 0 ;무효의 설정 ( ) {
연속물. 시작하다 ( 9600 ) ;
}
무효의 고리 ( )
{
연속물. 인쇄 ( '1..' ) ;
지연 ( 1000 ) ;
연속물. 인쇄 ( '2..' ) ;
지연 ( 1000 ) ;
연속물. 인쇄 ( '삼..' ) ;
지연 ( 1000 ) ;
연속물. 인쇄 ( 'Arduino 보드가 현재 재설정 중입니다.' ) ;
연속물. 인쇄 ( ) ;
지연 ( 1000 ) ;
재설정 기능 ( ) ;
연속물. 인쇄 ( 'reset() 함수가 작동하면 Arduino는 이 출력을 표시하지 않습니다!' ) ;
}
2 단계: 따르다 4단계 에게 7단계(5단계 제외) 코드를 업로드한 다음, 시리얼 모니터 출력을 확인합니다.
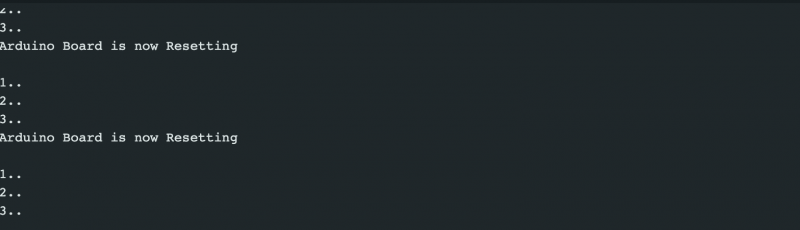
위 출력은 Arduino 보드가 다음을 사용하여 성공적으로 재설정되었음을 확인합니다. 초기화() 함수가 재설정된 이후 처음부터 결과를 표시합니다.
Watchdog 타이머 방법을 사용하여 Arduino 보드를 재설정하는 방법
그만큼 워치독 타이머 코드에서 Arduino 보드를 재설정하는 또 다른 효율적인 방법입니다. 이를 통해 특정 시간 간격 후에 마이크로프로세서를 재설정할 수 있습니다. 실행 중에 프로그램이 중지되고 보드를 재설정하는 것 외에는 다른 방법이 없는 경우에 유용합니다. Arduino 보드를 재설정하려면 워치독 타이머 방식 , 아래 단계를 따르십시오.
1 단계: Arduino IDE를 열고 다음 코드를 붙여넣습니다.
#포함하다 < avr / wdt. 시간 >무효의 설정 ( ) {
연속물. 시작하다 ( 9600 ) ;
wdt_disable ( ) ; //WDT를 비활성화합니다.
지연 ( 2000 ) ;
wdt_enable ( WDTO_2S ) ; //WDT 활성화 2초 타임아웃
연속물. 인쇄 ( 'WDT가 활성화되었습니다' ) ;
}
무효의 고리 ( ) {
~을 위한 ( 정수 나 = 0 ; 나 < 5 ; 나 ++ )
{
연속물. 인쇄 ( '계속' ) ;
지연 ( 500 ) ;
wdt_reset ( ) ; //워치독 재설정
}
~하는 동안 ( 1 ) ; //워치독 타이머가 여기서 실행됩니다.
}
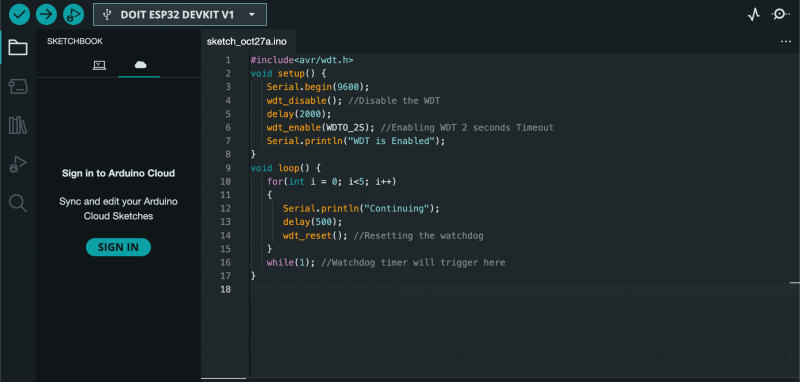
위 코드에서는 먼저 라이브러리를 초기화합니다. 워치독 타이머 방법. 그런 다음 코드 내에서 Serial을 초기화하고 비활성화합니다. 지키는 개 처음에는. 약간의 지연 후에 우리는 워치독 타이머 이는 Watchdog이 트리거되고 2초의 시간 초과로 마이크로컨트롤러를 다시 시작해야 함을 의미합니다. 그런 다음 코드는 루프에 들어가서 명령문을 재설정하는 동안 명령문을 실행합니다. 워치독 타이머 매 초. 그런 다음 Watchdog을 트리거하고 Arduino 보드를 재설정하는 무한 while 루프에 들어갑니다.
2 단계: 이제 반복하세요 4단계 ~ 6단계(5단계 제외) 코드를 업로드하는 첫 번째 방법에서 제공된 다음 시리얼 모니터 출력을 확인하는 옵션:

위의 출력은 한 번 워치독 타이머 활성화되면 루프를 계속한 다음 Arduino 보드를 재설정하고 동일한 단계를 다시 반복합니다.
메모리의 스케치를 재설정하여 Arduino 보드를 재설정하는 방법
Arduino 보드에는 플래시 메모리와 RAM이라는 두 가지 유형의 메모리가 있습니다. 플래시 메모리는 장치의 전원이 꺼지면 콘텐츠를 유지하지만 장치가 꺼지면 RAM의 콘텐츠가 손실됩니다. Arduino 보드에서 실행되는 스케치는 플래시 메모리에 저장되며 새 스케치를 업로드하면 플래시 메모리에 있는 기존 스케치를 덮어씁니다. 따라서 메모리의 스케치를 재설정하여 Arduino 보드를 쉽게 재설정할 수 있습니다. 이는 새 스케치로 덮어쓰는 것을 의미합니다. 이 작업은 다음 단계를 사용하여 수행할 수 있습니다.
1 단계: 먼저 앞서 언급한 대로 Arduino 보드를 시스템에 연결하십시오.
2 단계: 이동 예 ~로부터 파일 섹션을 선택한 다음 최소한의 ~로부터 기초 범주:
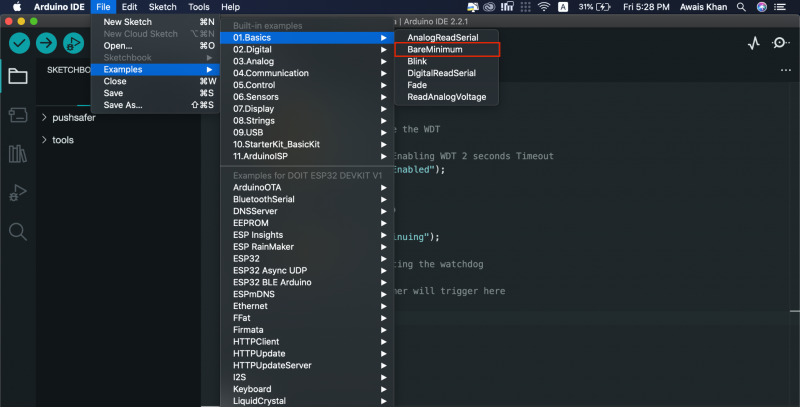
3단계: 이 예에서는 Arduino 보드가 선택되었는지 확인하세요. 이는 다음에서 확인할 수 있습니다. 도구>보드 부분:
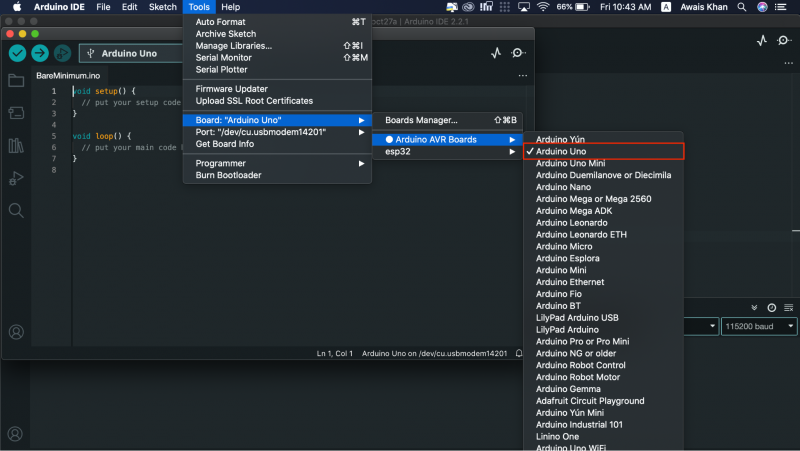
메모: Arduino UNO의 포트를 확인해야 합니다. 포트 동일한 메뉴를 사용하는 옵션입니다.
4단계: 이제 다음을 사용할 수 있습니다. 업로드 코드를 업로드하고 Arduino 보드를 재설정하는 옵션:
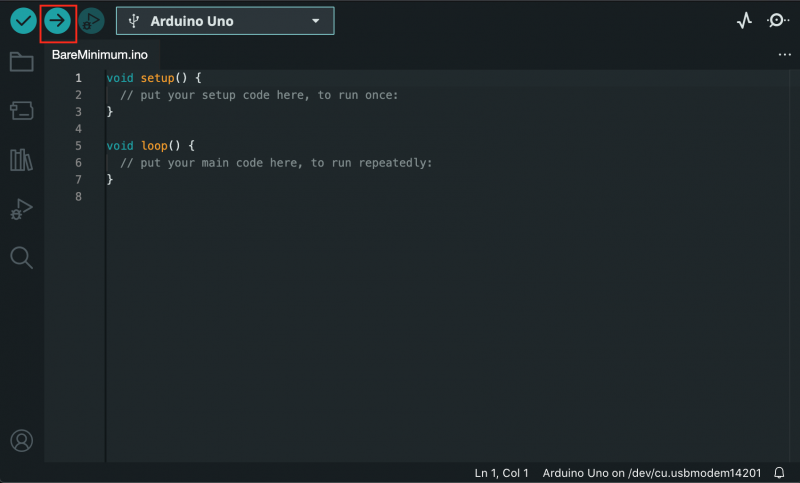
EEPROM 메모리를 재설정하여 Arduino 보드를 재설정하는 방법
AVR 기반 보드에는 보드가 꺼지더라도 값이 유지되는 비휘발성 플래시 메모리인 EEPROM이 있습니다. 다음을 사용하여 EEPROM을 재설정할 수 있습니다. EEPROM.write() 바이트를 0으로 설정하여 Arduino 보드를 재설정하는 함수입니다. 먼저 Arduino UNO를 시스템에 연결하여 Arduino IDE에 다음 코드를 업로드해야 합니다. 그런 다음 업로드 Arduino IDE에서 Arduino 보드를 재설정하는 옵션입니다.
#포함하다 < EEPROM. 시간 >무효의 설정 ( ) {
// Arduino LED 핀을 출력으로 초기화
pinMode ( 13 , 출력 ) ;
~을 위한 ( 정수 나 = 0 ; 나 < EEPROM. 길이 ( ) ; 나 ++ ) {
EEPROM. 쓰다 ( 나, 0 ) ;
}
// 완료되면 Arduino LED를 켭니다.
디지털쓰기 ( 13 , 높은 ) ;
}
무효의 고리 ( ) {
}
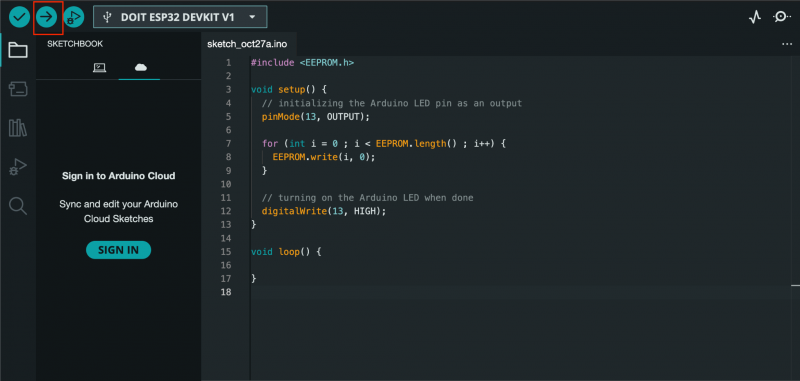
결론
Arduino 보드 재설정은 프로젝트 작업을 수행하는 사용자에게 기본적이고 널리 사용되는 작업입니다. 코드가 멈춰 있고 남은 유일한 방법은 보드를 재설정하는 것뿐인 경우에 유용합니다. 내장된 Arduino 보드를 통해 재설정할 수 있습니다. 리셋 버튼 또는 핀 재설정 . 다음을 사용하여 Arduino 보드를 재설정할 수도 있습니다. 재설정 기능 , 워치독 타이머 방식 , 메모리에서 스케치 재설정 또는 EEPROM 메모리 귀하의 코드에서. 모든 방법에 대한 가이드는 이 가이드의 위 섹션에 제공됩니다. 자신에게 가장 적합한 방법을 선택하고 Arduino 보드로 원활하게 코딩을 시작하세요.