이 글은 실제 데모를 통해 명시된 오류를 수정하는 것을 목표로 합니다.
'Windows가 이 네트워크의 프록시 설정을 자동으로 감지할 수 없습니다' 오류를 구성하는 방법은 무엇입니까?
명시된 오류는 다음 방법을 사용하여 수정할 수 있습니다.
이 모든 방법을 하나씩 살펴보겠습니다.
수정 1: TCP/IP 재설정
첫 번째 접근 방식은 TCP/IP를 재설정하여 명시된 오류를 수정하는 것입니다. 그러기 위해서는 먼저 ' 명령 프롬프트 ” Windows 시작 패널을 통해:
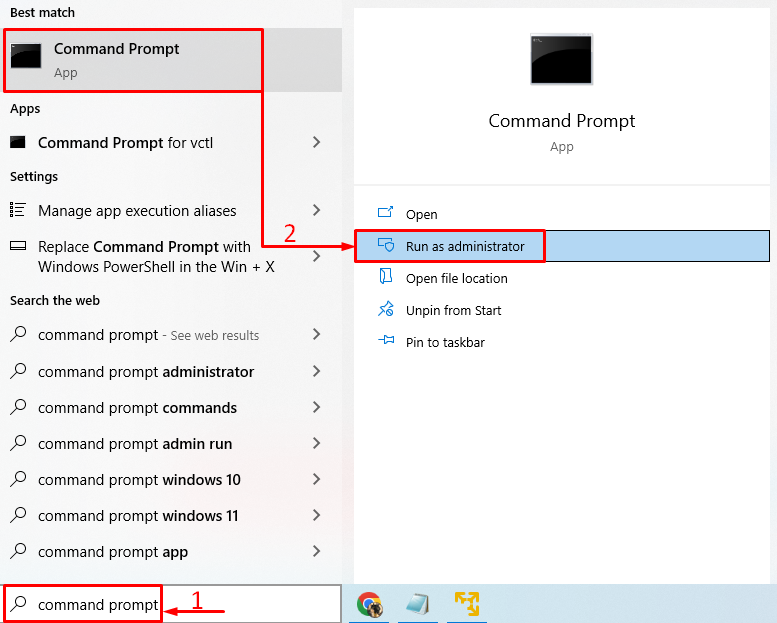
터미널에서 다음 명령을 실행하여 DNS를 플러시합니다.
> IPCONFIG / FLUSHDNS 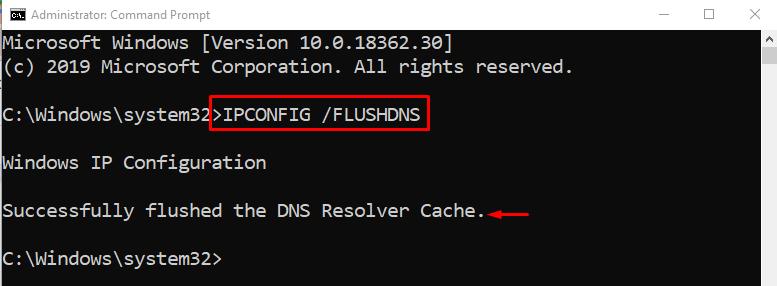
DNS가 성공적으로 플러시되었습니다.
아래 명령을 실행하여 Winsock 카탈로그를 재설정합니다.
> netsh winsock 재설정 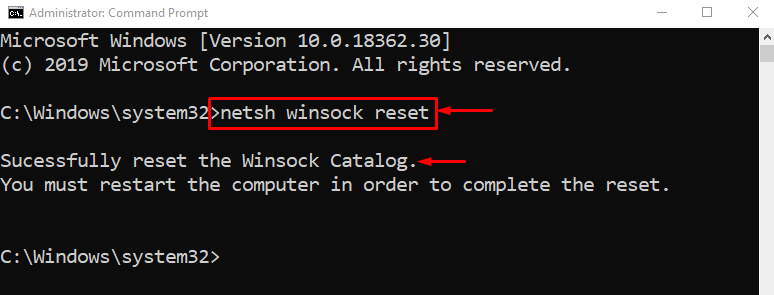
Winsock 카탈로그 재설정을 완료하려면 Windows를 다시 시작하십시오.
netshell 유틸리티를 사용하여 TCP/IP를 재설정하려면 주어진 명령을 실행하십시오.
> netsh int 아이피 초기화 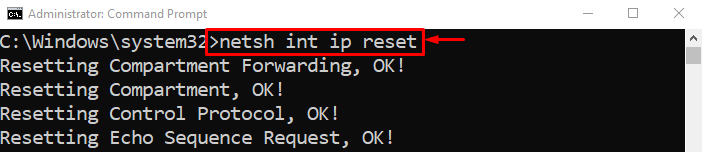

TCP/IP 설정이 성공적으로 재설정되었습니다.
수정 2: Wi-Fi 라우터 재설정
또 다른 이유는 잘못 구성된 Wi-Fi 어댑터 설정 때문일 수 있습니다. 따라서 문제를 해결하려면 Wi-Fi 어댑터를 재설정해야 합니다. 따라서 먼저 Wi-Fi 어댑터에서 전원 케이블을 뽑습니다. 30초 이상 기다린 후 전원 케이블을 다시 연결합니다. 시스템이 Wi-Fi 어댑터와 연결될 때까지 기다렸다가 문제가 해결되었는지 검토하십시오.
수정 3: 프록시 서버 비활성화
프록시 서버를 비활성화하면 사용자가 명시된 오류를 수정하는 데 도움이 될 수 있습니다. 이를 위해 ' 인터넷 옵션 ” Windows 시작 패널을 통해:
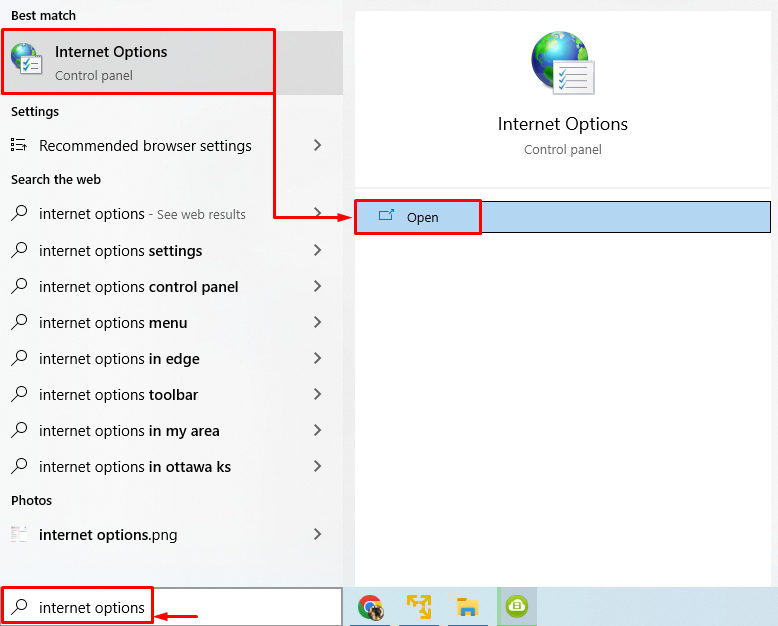
'로 전환 사이 ' 탭. 방아쇠 ' LAN 설정 ”:
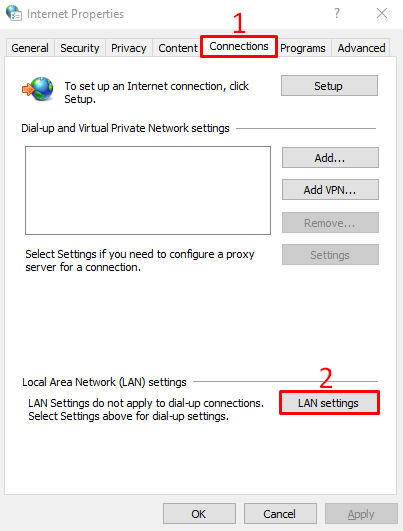
'의 사각형 상자를 선택 취소합니다. LAN에 프록시 서버 사용 ”를 누르고 “ 확인 ” 버튼:
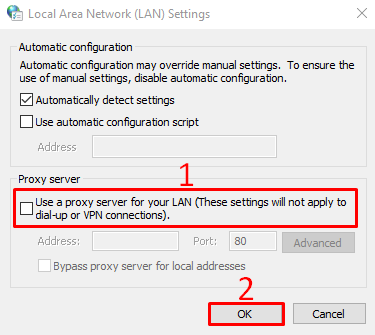
PC를 재부팅하고 명시된 문제가 수정되었는지 검토합니다.
수정 4: SFC 스캔 실행
손상되거나 누락된 시스템 파일도 이 오류의 원인이 될 수 있습니다. SFC 검사를 실행하면 손상되고 누락된 파일을 복구하는 데 도움이 됩니다. 이를 위해 ' CMD ” 시작 메뉴를 통해 관리자로.
명령 콘솔을 실행하여 시스템 파일 검사기 스캔을 시작합니다.
> SFC / 지금 검색 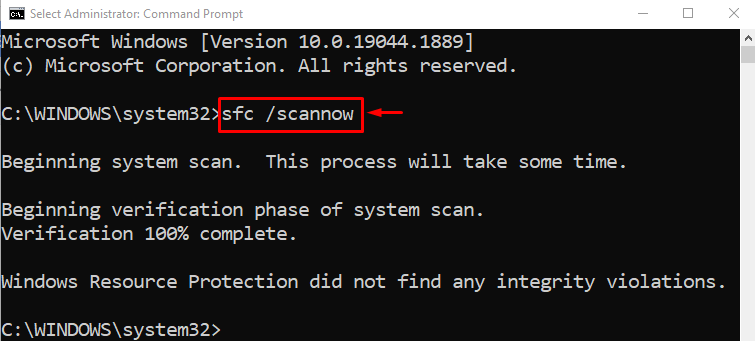
SFC 스캔이 완료되었으며 손상된 시스템 파일을 복구했습니다. 바라건대, 문제가 해결되었을 수 있습니다.
수정 5: 네트워크 재설정 수행
네트워크 재설정은 수동으로 구성된 모든 설정을 재설정합니다. 네트워크를 재설정하면 문제가 확실히 해결됩니다. 그러기 위해서는 먼저 ' 네트워크 재설정 ” Windows 시작 패널에서:
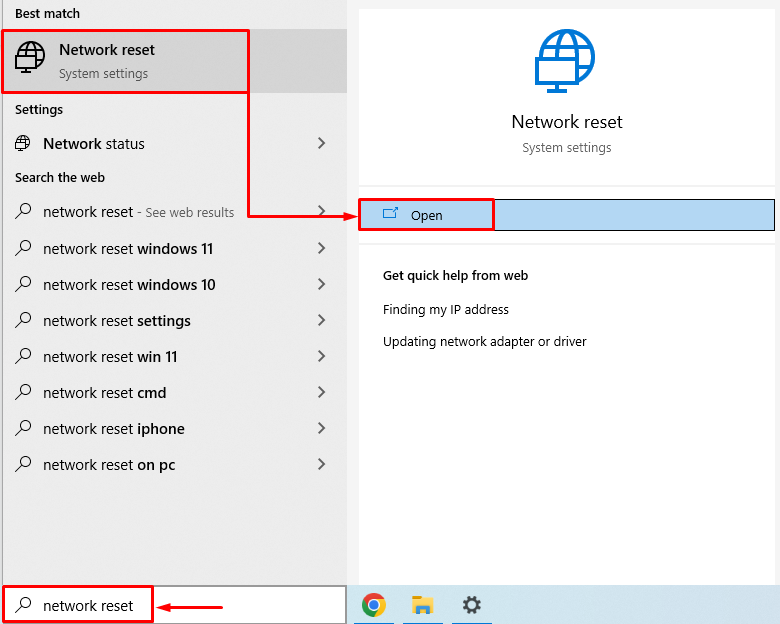
'를 클릭합니다. 지금 재설정 ” 버튼:
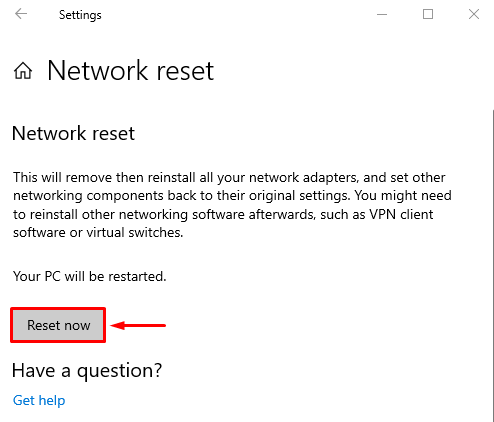
이렇게 하면 네트워크 설정이 재설정됩니다.
수정 6: 네트워크 드라이버 업데이트
네트워크 드라이버를 업데이트하면 명시된 문제를 해결할 수 있습니다. 이를 위해 ' 기기 관리자 ” 시작 메뉴를 통해:
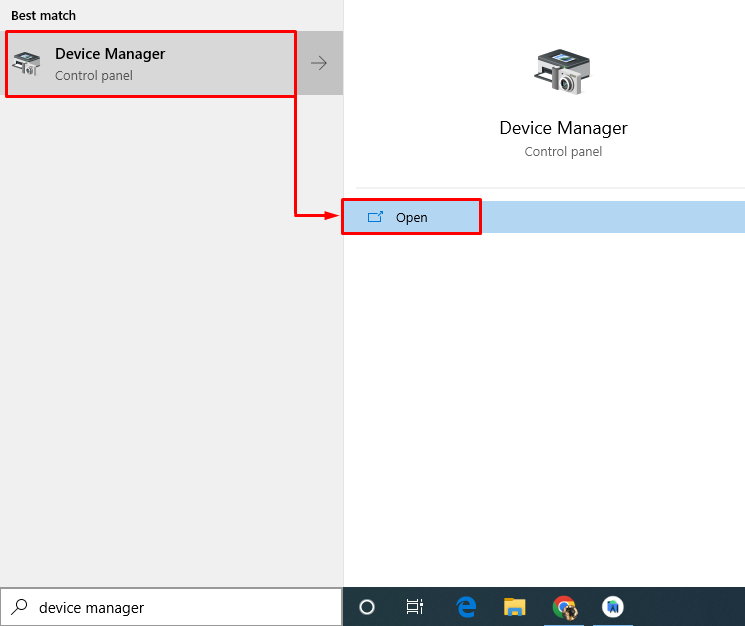
'를 확장 네트워크 어댑터 ” 세그먼트. 네트워크 어댑터 드라이버를 마우스 오른쪽 버튼으로 클릭하고 ' 드라이버 업데이트 ”:
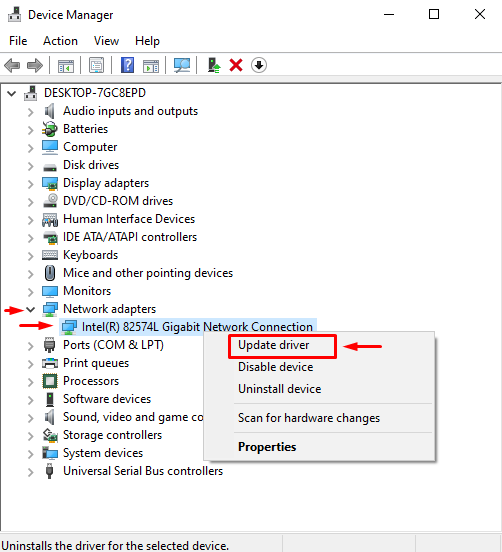
선택하다 ' 드라이버 자동 검색 ”:
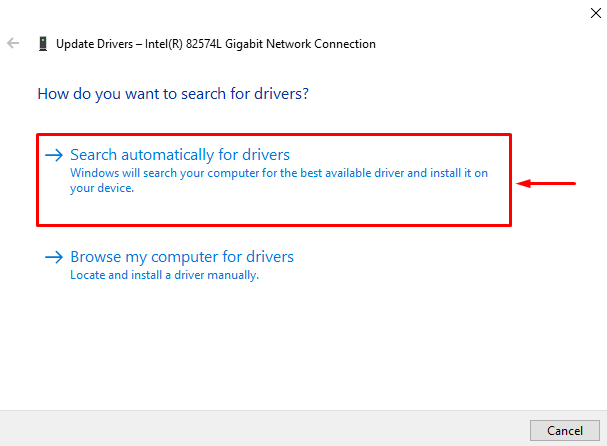
드라이버를 자동으로 검색하여 최신 버전으로 업데이트합니다. 시스템을 다시 시작하고 문제가 해결되었는지 확인하십시오.
수정 7: 네트워크 문제 해결사 실행
명시된 오류는 네트워크 관련 문제입니다. 따라서 네트워크 문제 해결사를 실행하면 명시된 문제를 해결할 수 있습니다. 이를 위해 ' 설정 문제 해결 ” Windows 시작 패널에서:
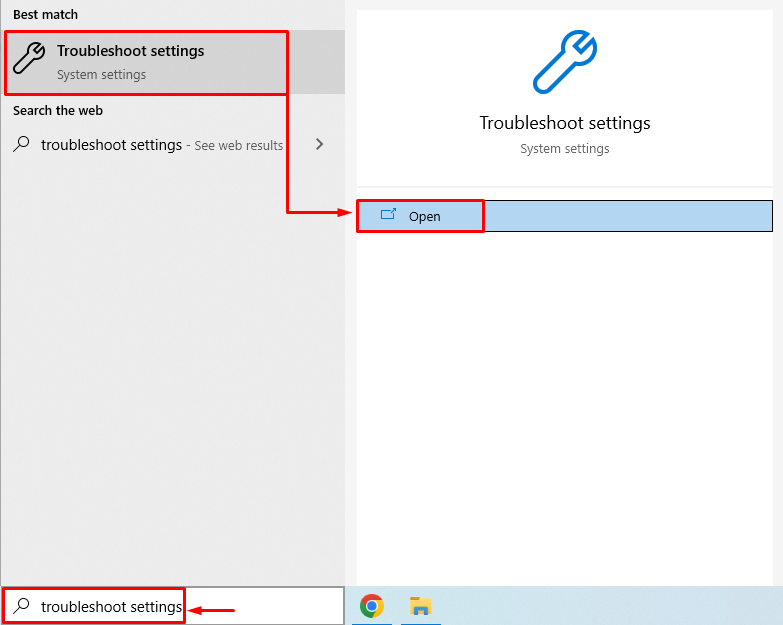
클릭 ' 추가 문제 해결 도구 ”:
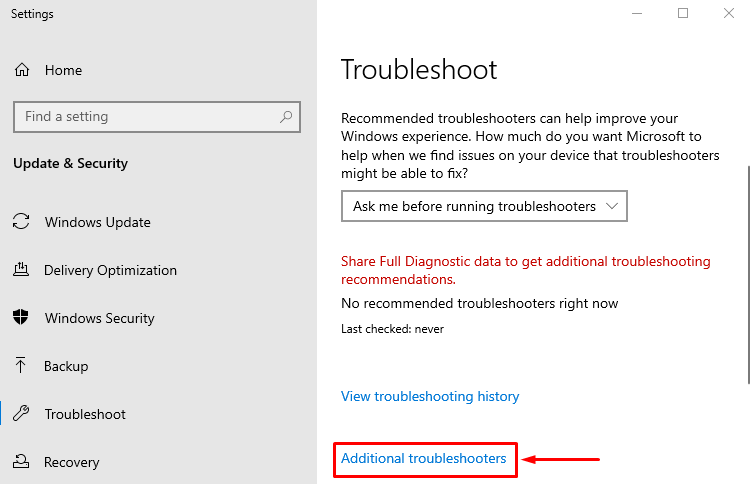
찾다 ' 네트워크 어댑터 ”를 누르고 “ 문제 해결사 실행 ”:
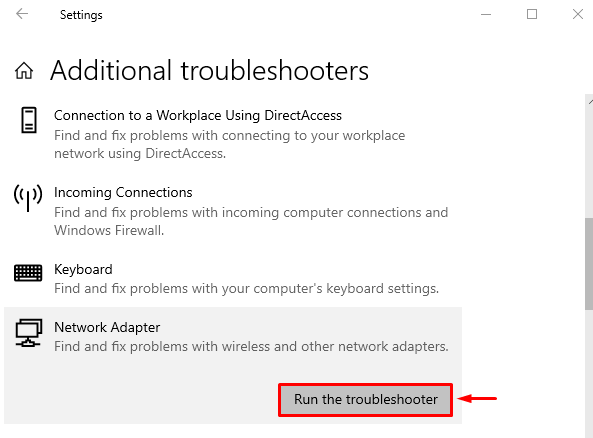
고르다 ' 와이파이 ' 어댑터 목록에서 ' 다음 ”:
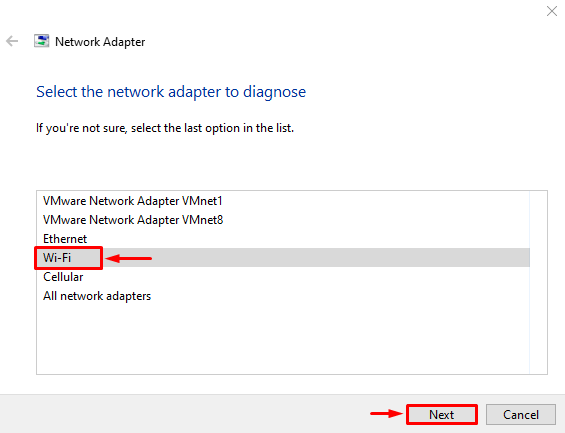
네트워크 문제 해결사가 문제를 해결하기 시작했습니다.

문제 해결사가 프로세스를 완료한 경우. PC를 재부팅하고 문제가 해결되었는지 확인합니다.
결론
명시된 오류는 여러 가지 방법을 사용하여 수정할 수 있습니다. 이러한 방법에는 TCP/IP 설정 재설정, Wi-Fi 어댑터 재설정, 프록시 설정 비활성화, SFC 스캔 실행, 네트워크 재설정, 네트워크 드라이버 업데이트 또는 네트워크 문제 해결사 실행이 포함됩니다. 이 블로그는 지정된 문제를 해결하기 위한 모든 확실한 방법을 제공했습니다.